1° Passo
É necessário realizar a criação da caixa de e-mail no painel do cliente. Caso ainda não tenha feito, clique aqui.
2° Passo
Verifique se o envio “IMAP” esta ativo para a caixa de E-mail Profissional que deseja configurar no Outlook, clique aqui e saiba como.
3° Passo
Se a sua versão for o Microsoft Outlook 2013 prossiga com o passo a passo para configurar sua caixa de e-mail profissional;
Caso não saiba a versão do seu Outlook, clique aqui e saiba como verificar.
4° Passo
No canto superior esquerdo clique em “Arquivo”;
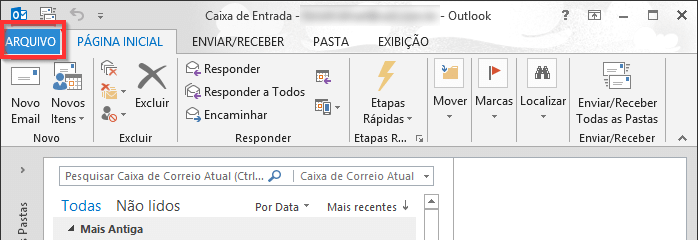
5° Passo
Na sequência, clique em “Informações”, depois em “Adicionar Conta”;
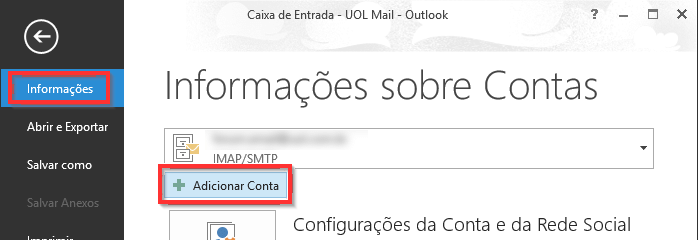
6° Passo
Na janela “Configuração Automática de Conta”, selecione “Configuração manual ou tipo de servidor adicionais” e clique no botão “Avançar”;
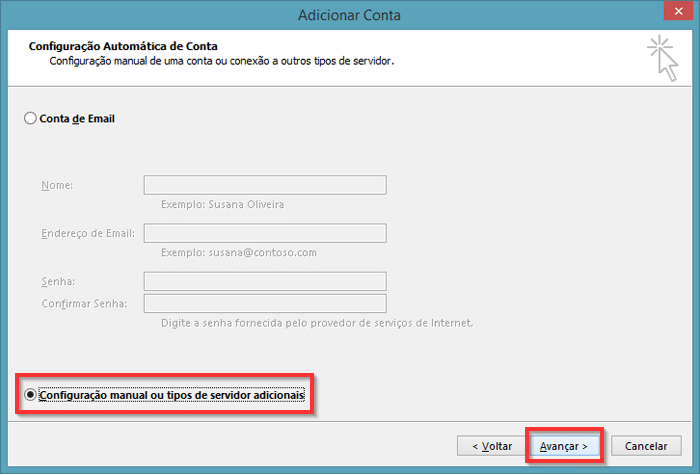
7° Passo
Na tela “Escolher Serviço“, selecione a opção “POP ou IMAP” e clique no botão “Avançar”;
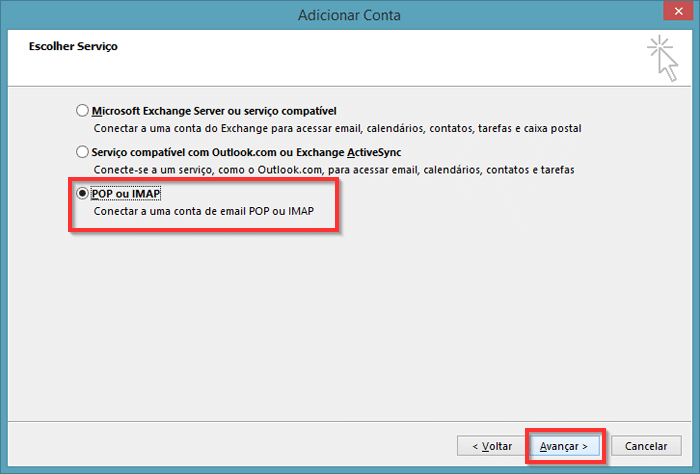
8° Passo
Agora em “Configurações de Conta POP e IMAP” preencha as “Informações do Usuário”, “Informações do Servidor” e “Informações de Logon”, conforme apresentado abaixo:
1. “Informações do Usuário”:
- “Nome”: Nome de exibição do e-mail (Ex: Nome da Minha Empresa)
- “Endereço de e-mail”: Insira seu endereço de e-mail (Ex: seuemail@seunegocio.com)
2. “Informações do servidor”:
- “Tipo de conta”: IMAP
- “Servidor de entrada de e-mails”: imap.uhserver.com
- “Servidor de saída de e-mails (SMTP)”: smtps.uhserver.com
3. “Informações de logon”:
- “Nome de usuário”: Informe novamente seu endereço de e-mail (Ex:seuemail@seunegocio.com)
- “Senha”: Informe a senha da caixa de e-mail
- Marque a caixa “Lembrar senha”
4. Após preenchimento das informações clique no botão “Mais configurações…”;
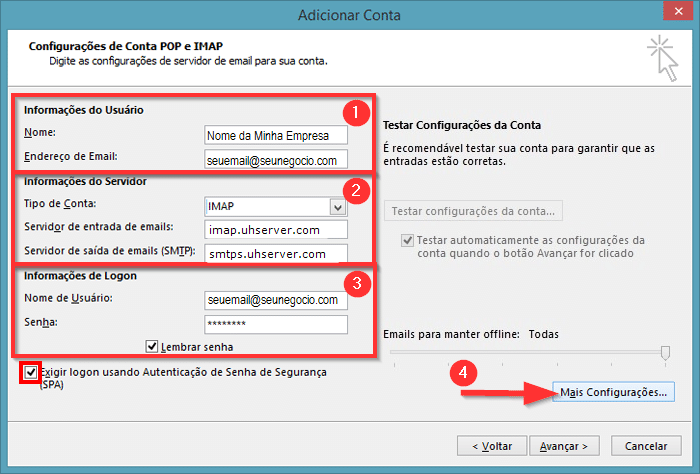
9° Passo
Na tela de “Configurações de email na internet”, clique na aba “Servidor de saída”;
Marque a opção “Meu servidor de saída (SMTP) requer autenticação” e também a opção “Usar as mesmas config. do servidor de entrada de e-mails”;
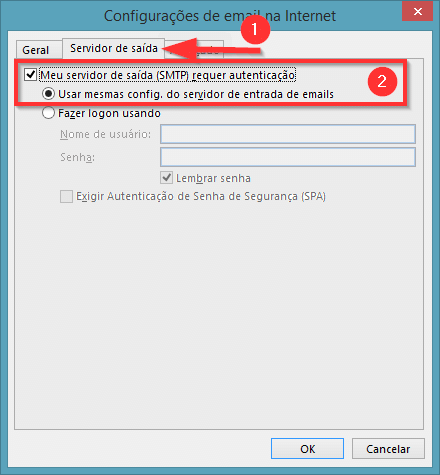
10°Passo
Ainda na tela de “Configurações de email na internet”:
1. Clique na aba “Avançado”;
2. Em “Números das portas do servidor” preencha as informações conforme apresentado abaixo:
- “Servidor de entrada (IMAP)”: 993
- “Usar o seguinte tipo de conexão criptografada”: SSL/TLS
- “Servidor de saída (SMTP)”: 465
- “Usar o seguinte tipo de conexão criptografada”: SSL/TLS
Mantenha as demais configurações inalteradas.
3. Clique no botão “Ok”;
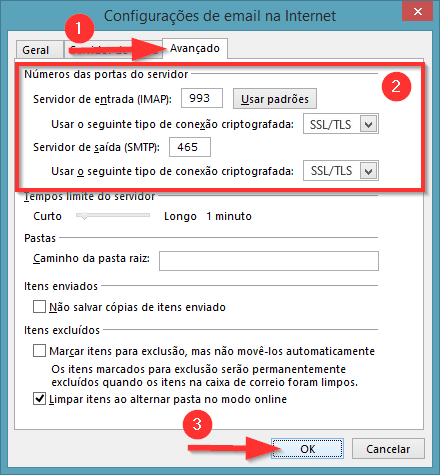
11° Passo
Nas “Configurações de Conta POP e IMAP” clique em “Avançar” e logo após em “Concluir.”
Pronto! Agora será possível utilizar o envio e recebimento das mensagens de e-mail diretamente no Outlook.
Caso tenha efetuado a configuração e mesmo assim os e-mails não estão sendo enviados ou retorna alguma mensagem de erro, o link abaixo pode ajudar a identificar o que esta acontecendo:
Não consigo enviar mensagens, o que devo fazer?






