Para iniciar o processo de instalação do certificado SSL no Microsoft IIS 8 Windows Server 12 basta seguir os passos abaixo:
1. Baixe o certificado em seu computador, extraia e salve o arquivo em uma pasta de sua preferência. Caso tenha dúvidas sobre este processo, veja: Como baixar o certificado SSL do UOL HOST? .
2. No servidor, selecione “Iniciar” e depois “Executar”.
3. Em seguida, digite MMC e pressione o botão “enter” em seu teclado.
4. No menu “Arquivo”, clique na opção “Adicionar/Remover Snap-in”.
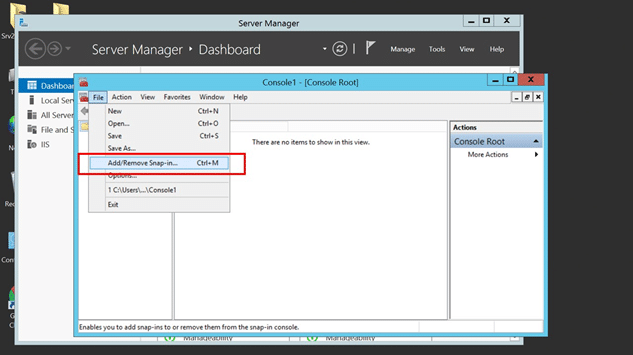
5. Selecione “Certificados” e clique em “Adicionar”.
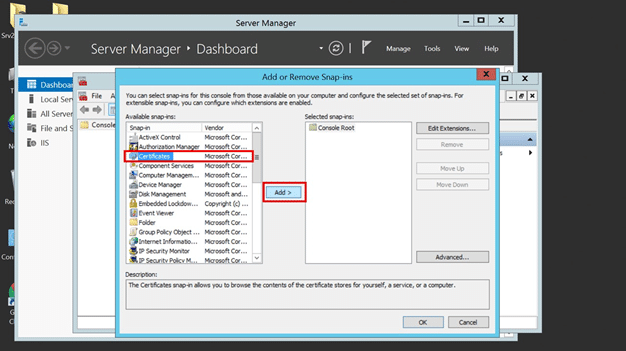
6. Logo depois, selecione “Conta do Computador” e clique em “Avançar” e em “Concluir”.
7. Aperte “OK” para fechar a janela.
8. Expanda a opção “Certificados” ao lado esquerdo da janela do console.
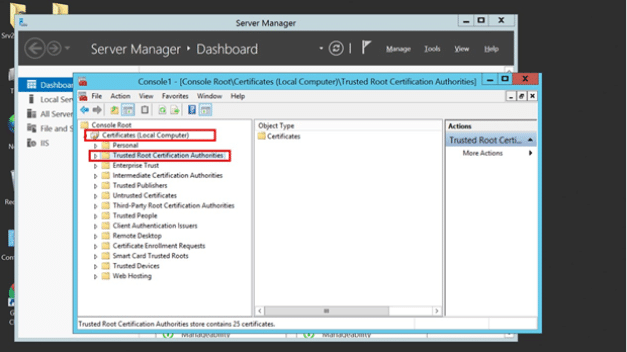
9. Na sequência, expanda a pasta “Autoridades de certificação raiz confiável” e clique na subpasta “Certificados”.
10. Atenção: verifique na lista de Certificados Raiz Confiáveis ??se existe uma raiz denominada “Autoridade de Certificação Raiz”. Se já constar um certificado na lista, exclua-o. Você irá instalar outro certificado raiz e encadeá-lo para que fique compatível com os dispositivos antigos.
11. Clique com o botão direito na subpasta “Certificados sob Autoridades de Certificação Raiz Confiáveis” ??e selecione as opções “Todas as Tarefas” e “Importação”.
12. No assistente de importação, navegue até o arquivo “seusite.crt” que você baixou anteriormente e conclua o assistente.
13. No console MMC, expanda a pasta “Autoridades de Certificação Intermediária”. Clique com o botão direito na subpasta “Certificados” e selecione as opções “Todas as Tarefas” e “Importar”.
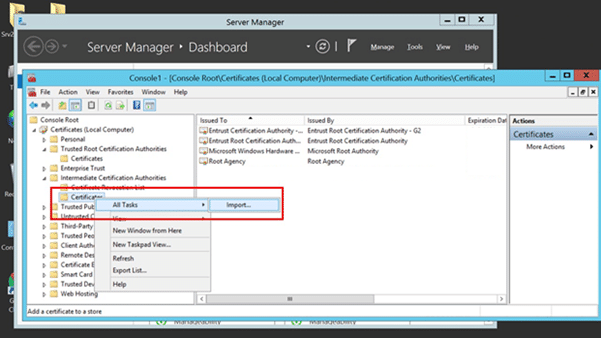
14. No assistente de importação, navegue até o arquivo “seudominio.crt” que você baixou na etapa 1 e conclua o assistente.
15. Clique com o botão direito na subpasta “Certificados sob Autoridades de Certificação Intermediária” e selecione as opções “Todas as Tarefas” e “Importação”.
16. No assistente de importação, navegue até o arquivo “seudominio.key” que você baixou anteriormente e conclua o assistente para encerrar o processo de configuração da cadeia de certificado. Você deve ver seus certificados intermediários listados na pasta “Autoridades de Certificação Intermediária”.
17. Agora você está pronto para instalar seu certificado de servidor assinado. Para isso, inicie o “Gerenciador de Servidores”.
18. No canto superior direito, selecione “Ferramentas” e “Gerenciador de Serviços de Informações da Internet (IIS)”.
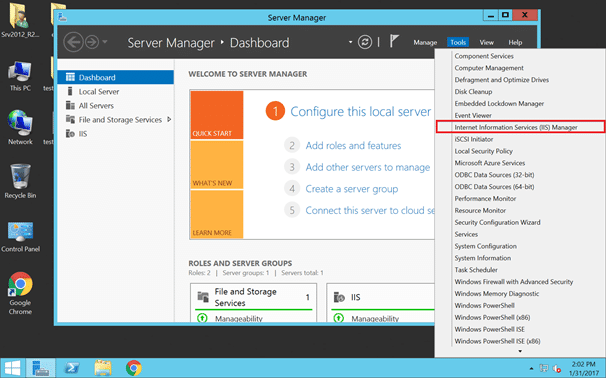
19. No lado esquerdo, clique em “Conexões” e selecione o nome das estações de trabalho. Uma vez que o nome foi selecionado, olhe para o centro da tela e localize “Certificados do Servidor“. Clique duas vezes no botão.
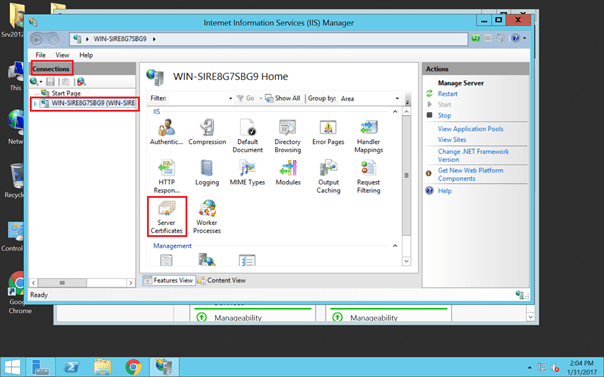
20. Uma vez em “Certificados de Servidor“, no lado superior direito clique em “Ações” e selecione “Solicitação de Certificado Completo”.
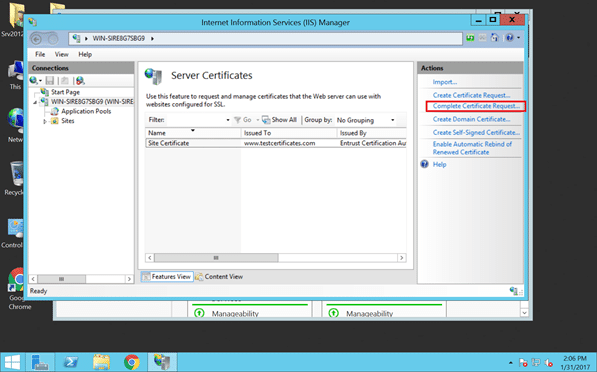
21. Agora você deve fornecer as informações listadas abaixo:
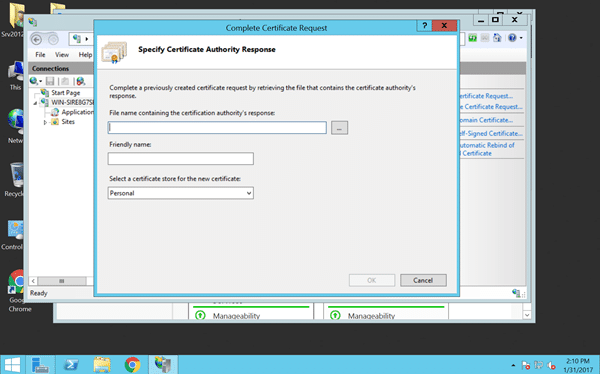
– Nome do arquivo que contém a resposta da autoridade de certificação: Forneça o caminho para o certificado do servidor baixado do UOL HOST. O nome padrão do arquivo do certificado do servidor é “seudominio.crt“.
Atenção: Talvez seja necessário alterar a configuração da exibição do tipo de arquivo no canto inferior direito da janela do navegador, para visualizar o arquivo.crt (ou outros tipos de arquivos).
– Nome amigável: Forneça um nome amigável único para que possa identificar facilmente o certificado que será instalado.
– Selecione um armazenamento de certificados para o novo certificado: Deixe o conjunto de seleção como “Pessoal”.
22. Após fornecer as informações, selecione “OK”.
23. Para vincular o certificado instalado ao seu site, clique em “Conexões” no lado esquerdo do “Gerenciador do IIS”. Depois, expanda o “Nome do Servidor”.
24. Depois, expanda a pasta “Sites” e selecione o site que deseja vincular ao certificado.
25. No lado direito da tela, clique em “Ações” e selecione a opção “Ligações”.
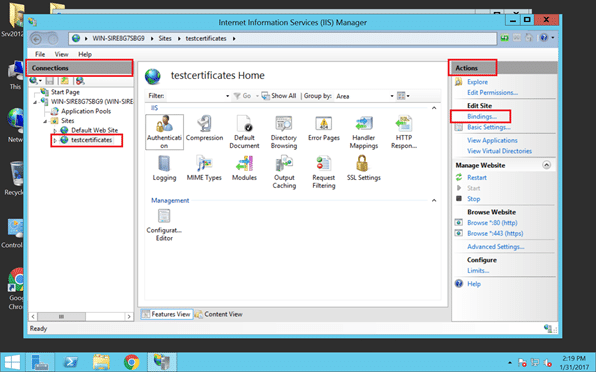
26. No menu “Fixações do Site”, selecione “Adicionar”.
27. Na seção “Adicionar Estrutura do Site”, altere as configurações abaixo:
– Tipo: HTTPS
– Certificação SSL: Selecione o certificado que você deseja instalar, procurando pelo nome definido no campo “Nome amigável”.
28. Após informar as configurações, selecione “OK”.
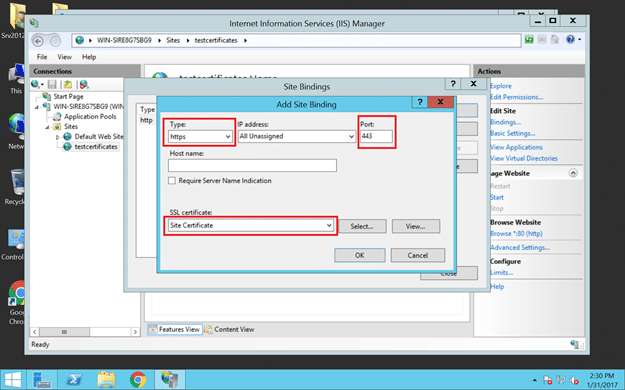
29. Com as ligações atualizadas, o último passo é reiniciar o site. Para isso, clique em “Ações” ao lado direito da tela, e depois em “Gerenciar Site”.
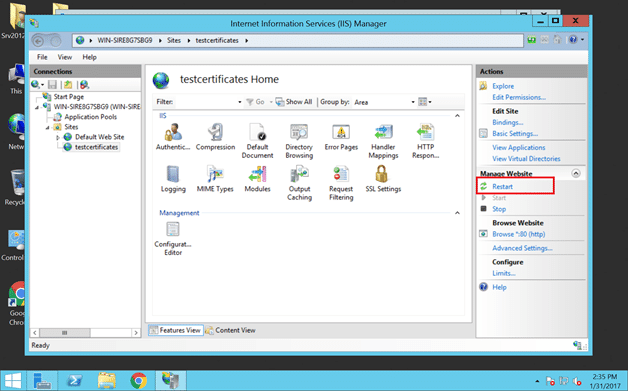
30. Depois disso, seu certificado SSL/TLS deve ser instalado.






