A Tabela Personalizada é uma configuração de frete que permite ao lojista configurar os custos de envio de acordo com a faixa de CEP em que seu cliente final está localizado.
Ela é configurada manualmente pelo lojista, através do preenchimento da tabela.
Com esta funcionalidade, o cliente pode oferecer entregas de acordo com sua transportadora, motoboy ou Retire na Loja!
Para configurar, siga os passos abaixo:
1° Passo:
Na página de ‘’Configuração de Frete”;
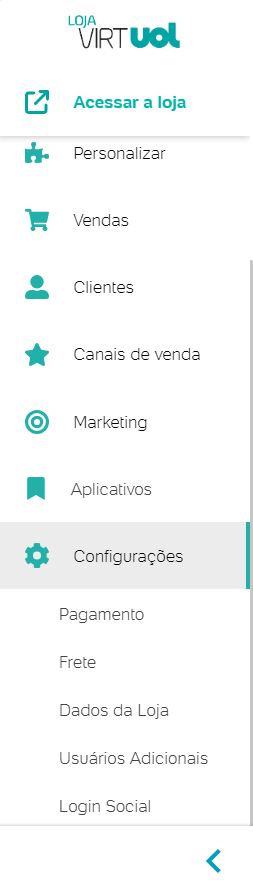
2° Passo
Vá em “Configure entregas personalizadas para sua loja” e clique em “+ Adicionar”;
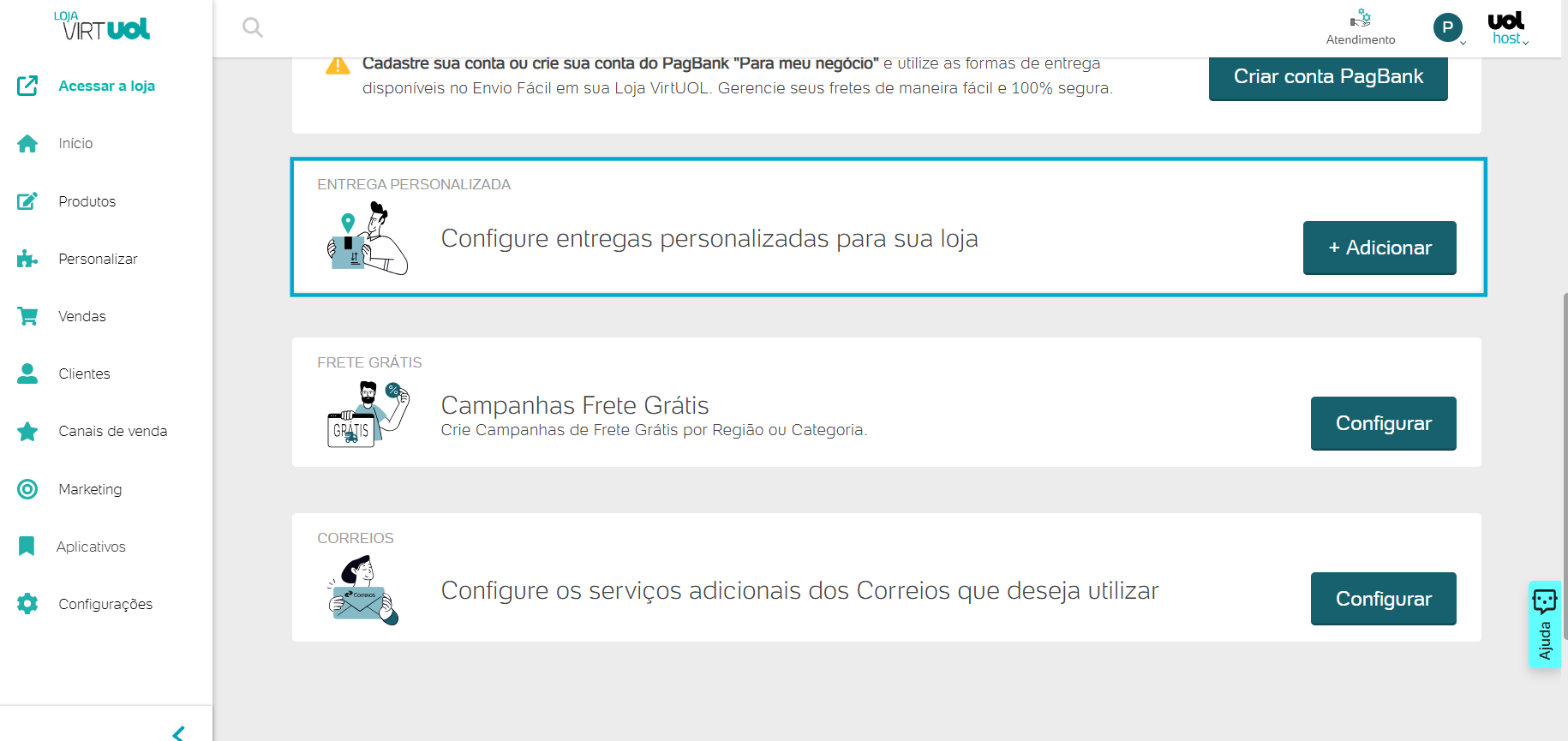
Na tela de configuração de ‘’Entrega Personalizada’‘, você pode ativar a opção de “Retire na Loja” ou criar uma nova forma de entrega selecionando o botão ao final da página:

Configurando o Retire na Loja
1° Passo:
Selecione o ícone de “…” e clique em “Editar”;
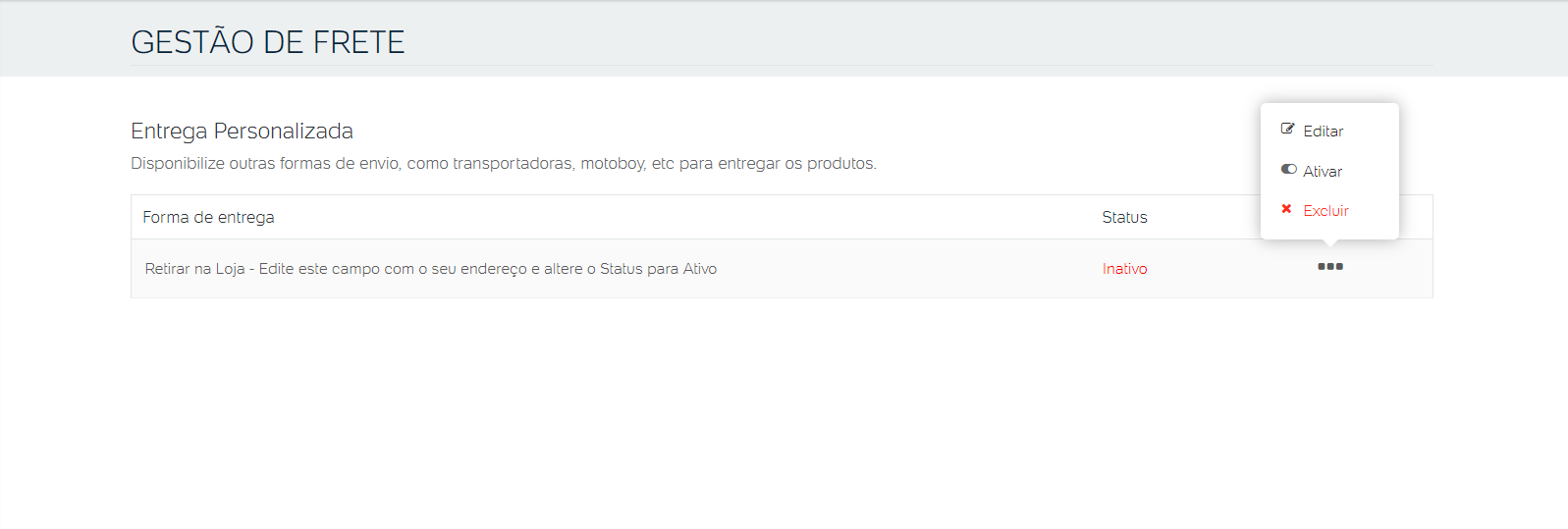
2° Passo:
Na página de ‘’Configuração”, preencha os ‘’Dados Principais”:
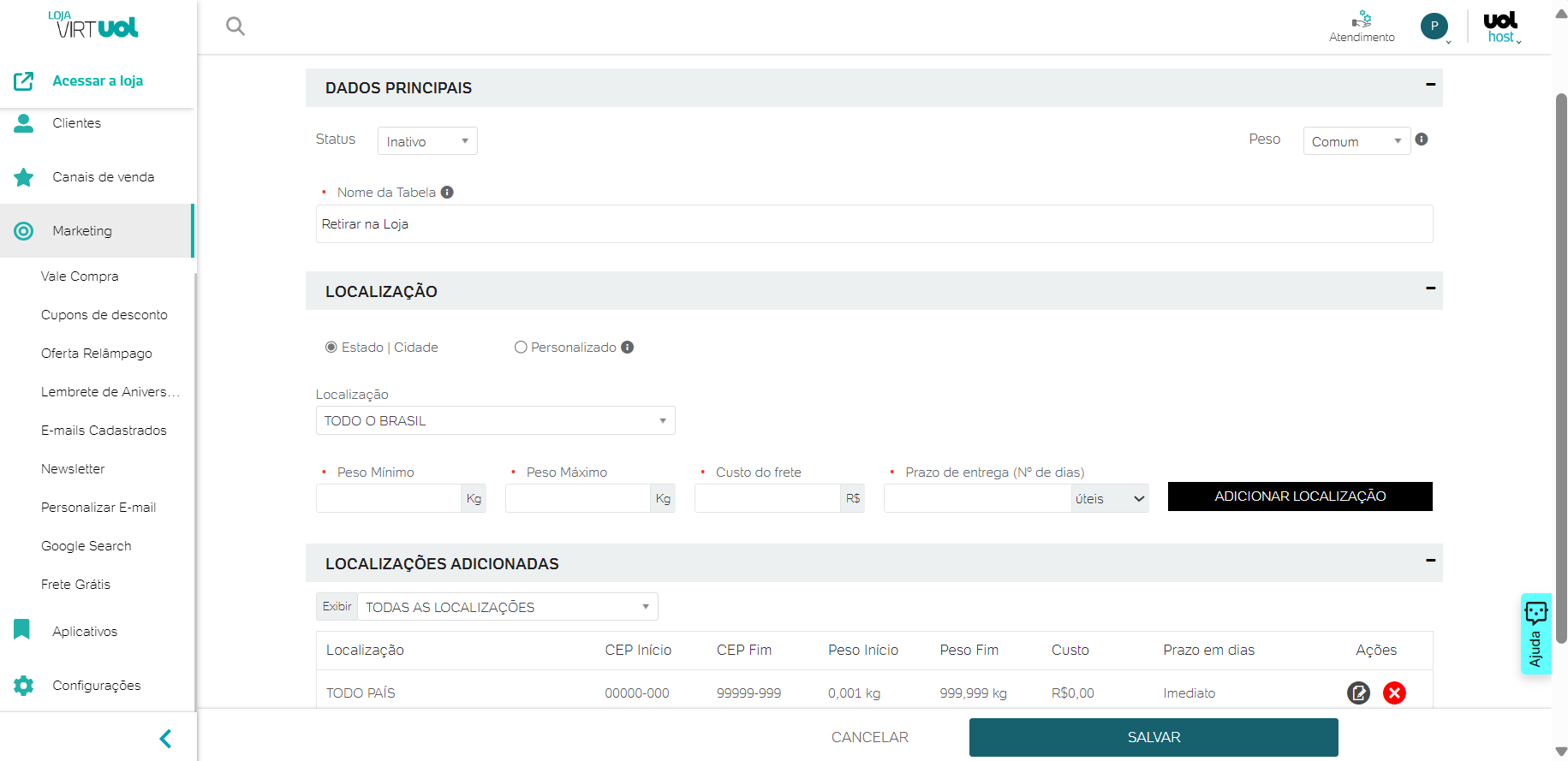
| ATENÇÃO: Ativando a forma de envio ela estará disponível para que os clientes da loja possam escolher esta forma de entrega e, o nome da tabela é o mesmo que aparecerá para os clientes selecionarem como forma de envio! |
3° Passo:
Selecione Peso Comum ou Cúbico.
- O peso Cúbico, diferente do peso Comum em quilogramas, considera o volume da encomenda.
O custo de transporte leva em conta o volume das encomendas transportadas, e não apenas o seu peso Comum (ou real).
Por este motivo existe o peso cúbico, uma forma de equilibrar a relação peso x espaço ocupado pela carga transportada, e que já constitui prática de mercado em transporte no Brasil e exterior.
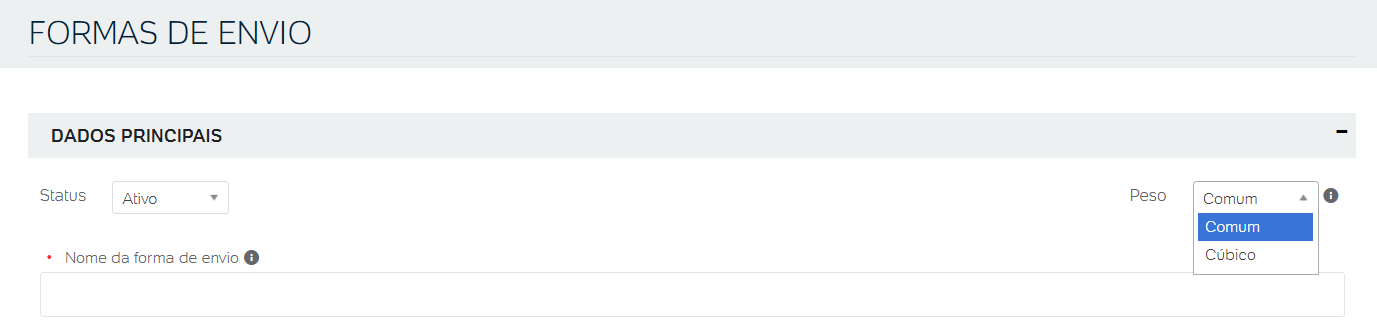
4° Passo:
Configure sua localização. Selecione “Personalizado”;
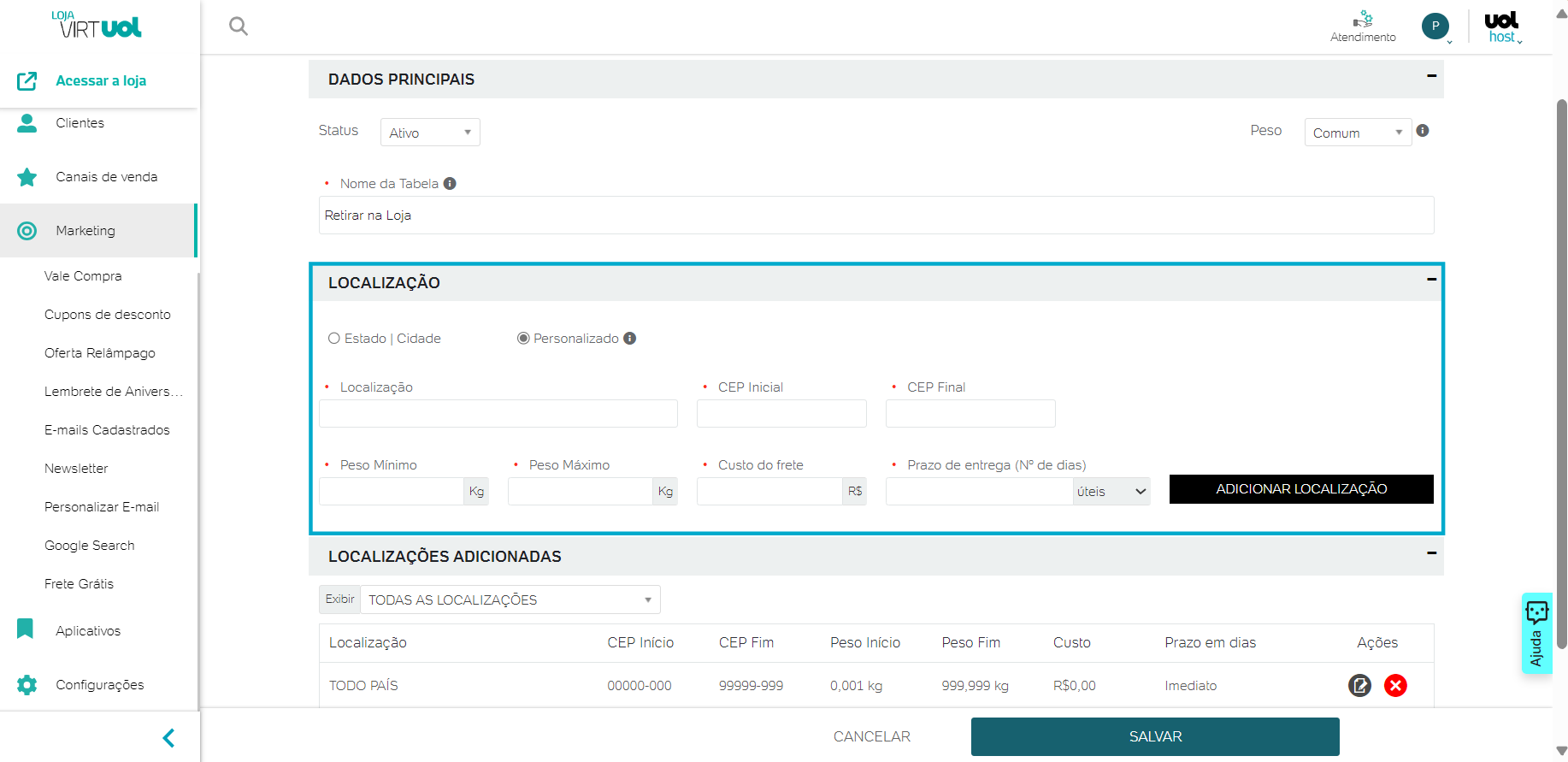
5° Passo:
Preencha a ‘’Localização” com o endereço de sua loja:
- Preencha o CEP Inicial e CEP Final para qual disponibilizará a Retirada na Loja. Então, preencha com CEPs das proximidades de sua loja, pensando que o cliente deverá se deslocar até a mesma para que possa retirar o produto;
- Preencha o peso mínimo e peso máximo das entregas que fará com retire na loja;
- Caso vá cobrar algum custo para seu cliente, coloque o custo desta opção (caso seja preenchido com R$0,00 será aplicado Frete Grátis para todos os pedidos dentro da faixa de peso e CEP configuradas);
- Insira o prazo de entrega (prazo em que seu cliente poderá retirar o produto) selecionando entre dias úteis, corridos ou imediato (caso ele possa retirar logo após a compra);
- Selecione “Adicionar Localização”
- Revise a forma de Entrega e, caso esteja tudo certo, clique em “Salvar” ao final da página.

E pronto! Sua loja estará pronta para oferecer a forma de “Retire na Loja”
Configurando uma Nova Forma de Envio
Novas formas de envio personalizadas podem ser configuradas para que você possa oferecer diferentes valores para faixas de peso e de CEP.
Nesta configuração, os status de pedido referentes a envio devem ser atualizados de forma manual, visto que toda a atualização de envio será realizada por você!
1° Passo:
Na Página de Gestão de Frete, selecione “Nova Forma de Envio”

2° Passo:
Na página de ‘’Configuração”, preencha os ‘’Dados Principais”. Selecione ‘’Peso Comum ou Cúbico”;
-
O peso Cúbico, diferente do peso Comum em quilogramas, considera o volume da encomenda.
O custo de transporte leva em conta o volume das encomendas transportadas, e não apenas o seu peso Comum (ou real).
Por este motivo existe o peso cúbico, uma forma de equilibrar a relação peso x espaço ocupado pela carga transportada, e que já constitui prática de mercado em transporte no Brasil e exterior.

ATENÇÃO: Ativando a forma de Envio, ela estará disponível para que os clientes da loja possam escolher esta forma de entrega e, o nome da tabela é o mesmo que aparecerá para os clientes que selecionarem como forma de envio!
3° Passo:
Preencha seus dados de ‘’Localização”:
-
Selecione entre “Estado/Cidade” ou “Personalizado” onde você pode criar uma região específica, usando os intervalos de CEP. Como por exemplo regiões menores que a cidade, usando apenas o CEP dos bairros que deseja atender;
-
Estado/Cidade;
-
Selecione o Estado e Cidades para que deseja configurar as taxas de frete;
-
Coloque o ‘’Peso mínimo e peso máximo” para a taxa de frete que seus clientes desta localidade deverão pagar;
-
Insira o prazo de entrega em dias úteis, corridos ou imediato;
-
Selecione “Adicionar Localização”;
-
Repita o processo para todos os estados e cidades em que enviará o seu produto, configurando de acordo com o custo do frete oferecido para cada faixa de peso a ser enviada;
-
Com todas as faixas de peso e localizações configuradas, é só selecionar “Cadastrar” ao final da página e pronto!

Envio Personalizado
1° Passo:
-
Preencha a ‘’Localização” com o nome da localização (ex.: Cidade, Bairro, etc);
-
Preencha o CEP Inicial e CEP Final da localidade que está configurando (ex.: CEP inicial e final de um bairro);
-
Preencha o ‘’Peso mínimo e peso máximo” das entregas para a localização e custo do frete que irá configurar;
-
Caso vá cobrar algum custo para seu cliente, coloque o custo desta opção;
-
Insira o ‘’Prazo de entrega’‘ selecionando entre dias úteis, corridos ou imediato;
-
Selecione “Adicionar Localização”
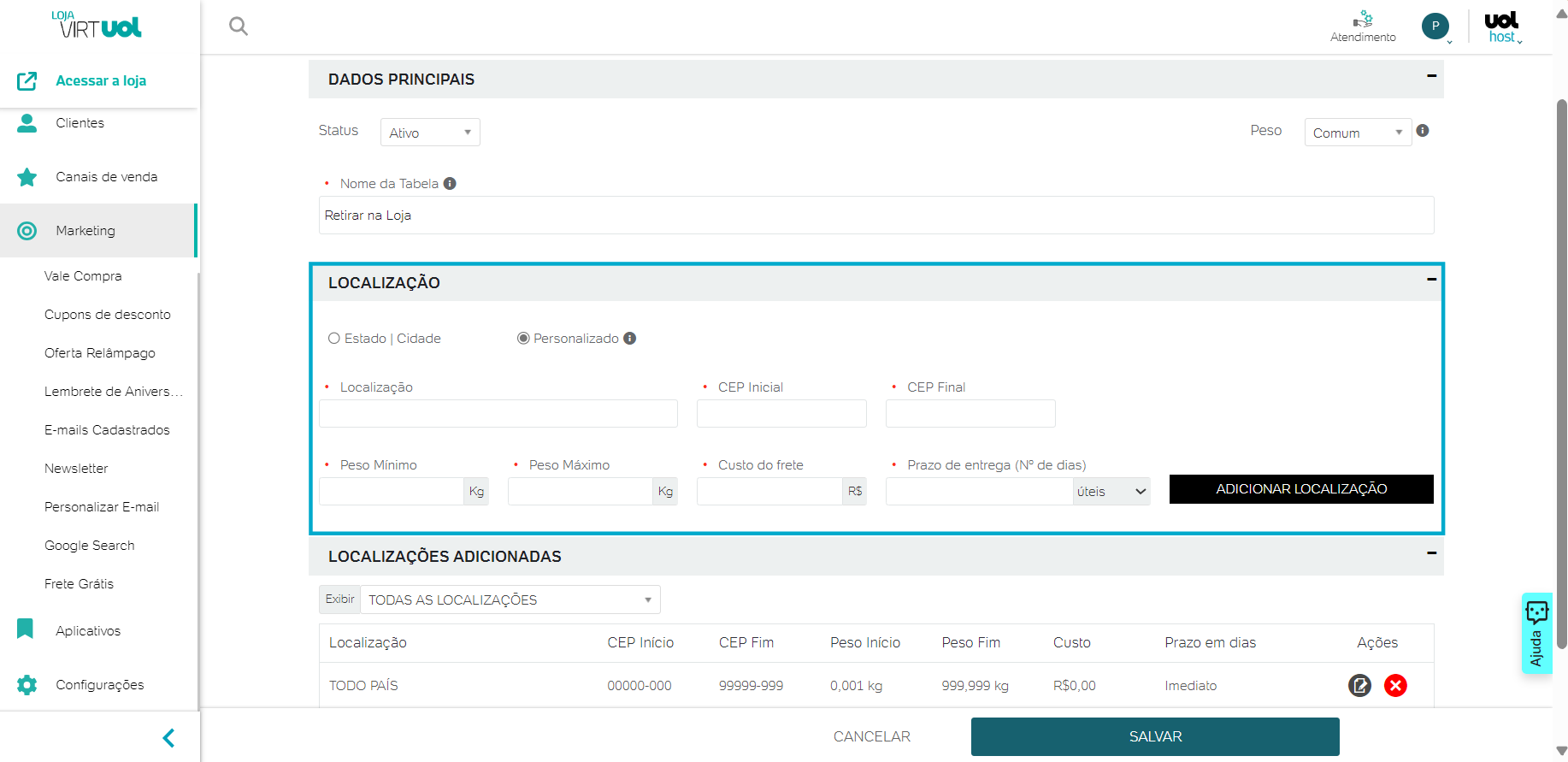
2° Passo:
Repita o processo para todas as faixas de CEP em que irá entregar o seu produto, e os custos de cada localização;
3° Passo:
Após finalizado, clique em “Cadastrar” ao final da página e pronto!
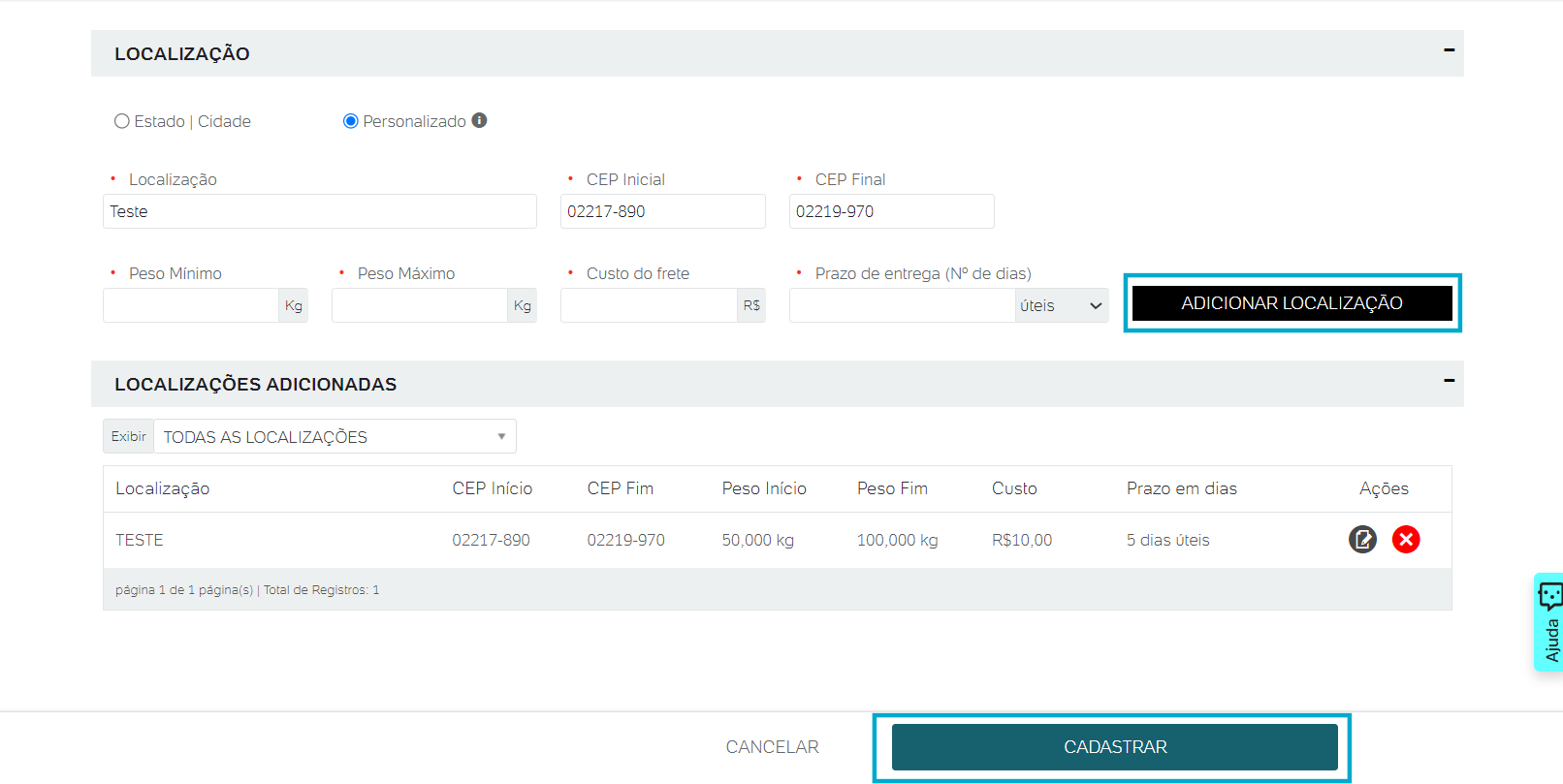
As formas de envio configuradas aparecerão para seus clientes nas faixas de CEPs cadastrados.
Agradecemos o seu Feedback!






