Configuração da interface de loopback para funcionamento do Cloud Balancer DSR:
Após conectar seus servidores ao Cloud Balancer DSR, é necessário configurar a interface de loopback de cada servidor para que o balanceamento funcione corretamente.
Veja como fazer a configuração em cada versão do Windows:
Configuração da interface de loopback no Windows 2008 e Windows 2008 R2
Para criar a interface de loopback, siga os passos abaixo:
1) Clique em “Start” e com o botão direito clique em “Computer”.
2) Selecione o item “Properties”.
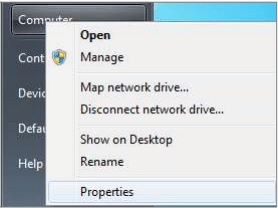
3) Clique em “Device Manager”.
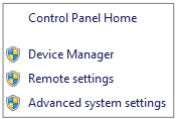
4) Clique com o botão direito sobre o nome do computador e selecione: “Add Legacy Hardware”.
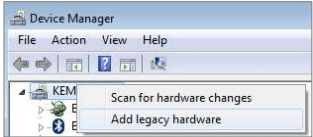
5) Clique em “Next”.
6) Selecione “Install the Hardware that I manually select from a List (Advanced)” e clique em “Next”.
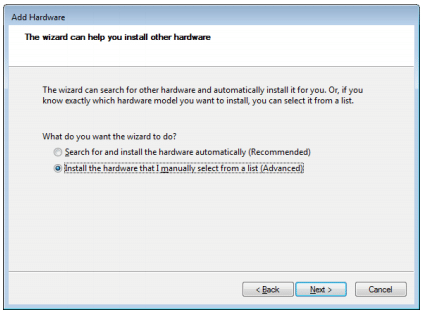
7) Selecione “Network Adapters” e clique em “Next”.
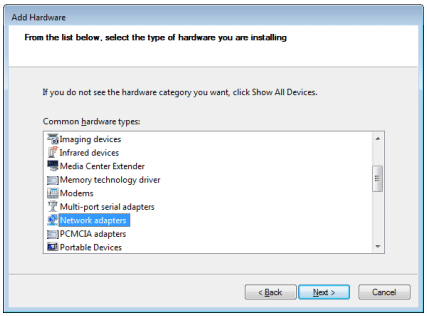
8) No campo da esquerda, selecione “Microsoft”. No campo da direita, selecione “Microsoft Loopback Adapter”.
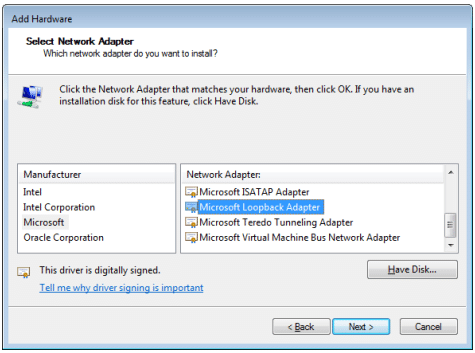
9) Clique em “Next” e “Finish” para concluir a criação da interface.
10) Abra o Painel de Controle do Windows clicando em “Start” e depois em “Control Panel”.
11) Clique em “Network and Sharing Center” (pode ser necessário alterar o modo de visualização em “View by” para “Small Icons”).
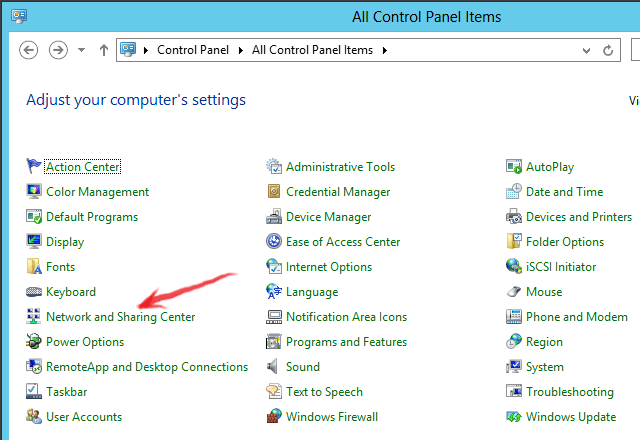 12) Clique em “Change adapter Settings”.
12) Clique em “Change adapter Settings”.
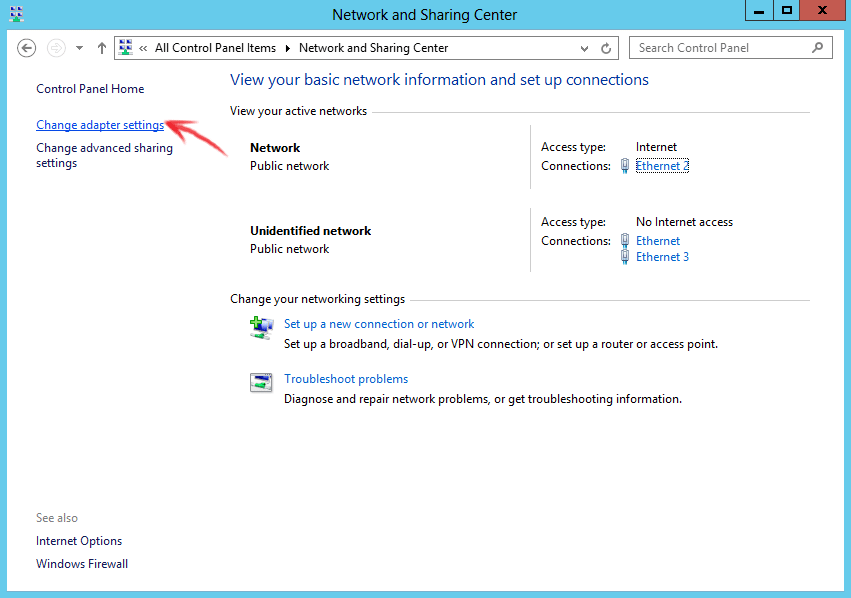
13) Sugerimos renomear a interface de loopback para facilitar a identificação. Para tal, clique com o botão direito do mouse na interface de loopback e selecione “Renomear”. Insira um nome como “Loopback”, por exemplo.
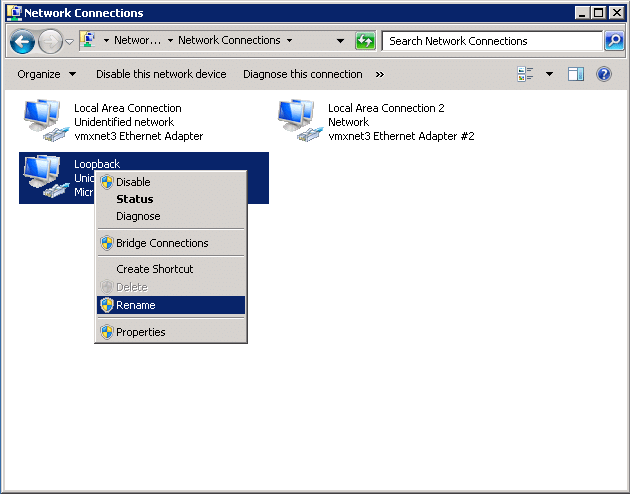
Agora temos que configurar o adaptador loopback com o IP do Cloud Balancer. O IP do balancer é obtido no painel de controle UOL Cloud.
14) Clique com o botão direito do mouse na interface de loopback e selecione “Properties”.
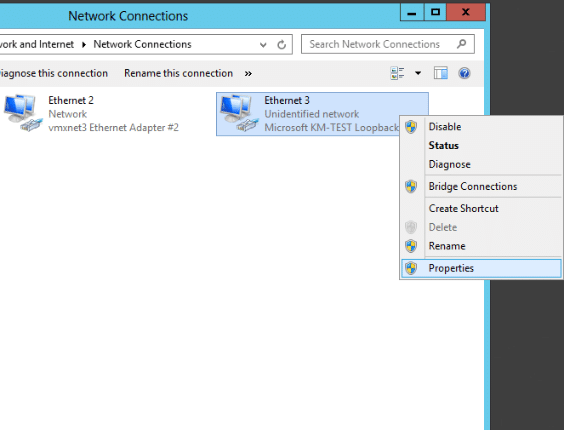
15) Na listagem exibida, selecione “Internet Protocol (TCP/IP)” e clique em “Properties”.
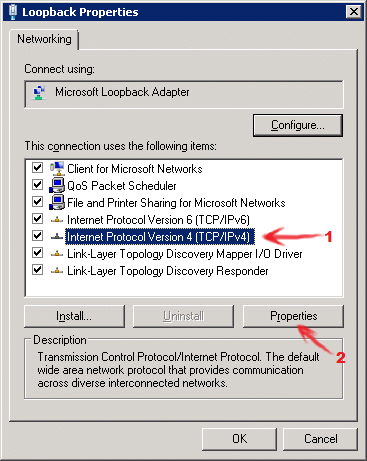
16) Será exibida a janela de propriedades TCP/IP onde o IP do Cloud Balancer deverá ser inserido.
Insira o IP do Cloud Balancer (IP informado no painel de controle) no campo “IP Address” e em Subnet Mask, insira “255.255.255.255”.
Clique em “Advanced” para abrir a janela de configurações avançadas, conforme imagem abaixo.
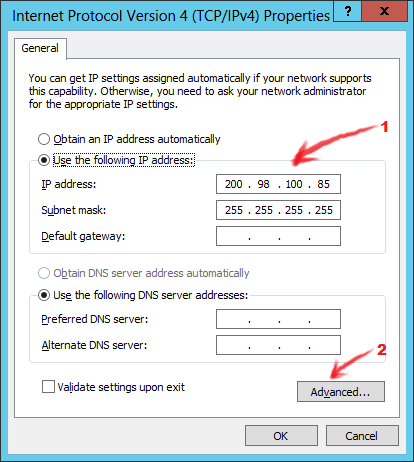
17) Agora desmarque o check do item “Automatic metric”, insira o número “254” no campo “Interface metric” e clique “OK”, conforme imagem abaixo.
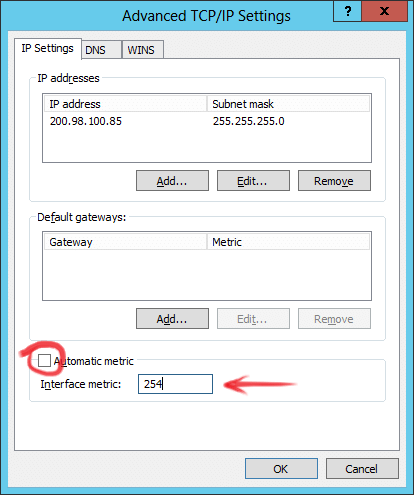
18) Clique em “OK” e “Close”.
19) Para concluir, abra o prompt de comando (como Administrador) e execute as duas linhas de comando abaixo para sua interface de loopback e para a interface que possui o IP que receberá as conexões do balancer.
$ netsh interface ipv4 set interface “nome_da_interface” weakhostreceive=enabled
$ netsh interface ipv4 set interface “nome_da_interface” weakhostsend=enabled
Por exemplo:
Com o comando “ipconfig” no prompt de comando é possível verificar as interfaces e seus IPs atribuídos.
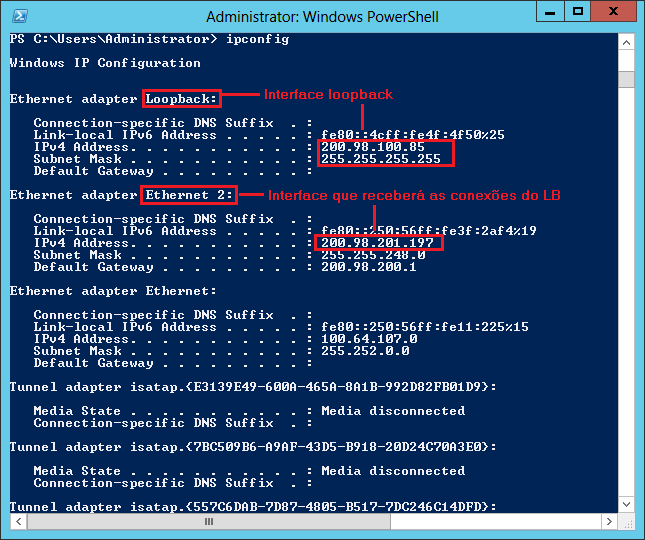 Para o caso acima, os seguintes comandos devem ser executados:
Para o caso acima, os seguintes comandos devem ser executados:
$ netsh interface ipv4 set interface “Loopback” weakhostreceive=enabled
$ netsh interface ipv4 set interface “Loopback” weakhostsend=enabled
$ netsh interface ipv4 set interface “Ethernet 2” weakhostreceive=enabled
$ netsh interface ipv4 set interface “Ethernet 2” weakhostsend=enabled
Liberação da porta no firewall do Windows:
Para liberar a porta no firewall do Windows, siga os passos abaixo:
1) Abra o Painel de Controle e clique em “Windows Firewall”
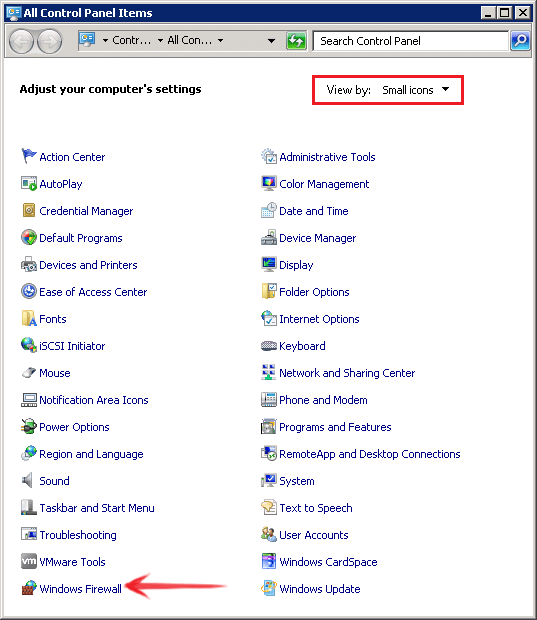
2) Clique no menu “Advanced Settings” na lista lateral esquerda
3) Clique no item “Inbound Rules” e depois em “New Rule”
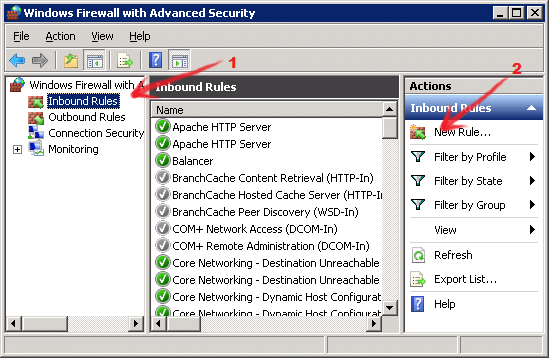
4) Na nova janela, marque a opção “Port” e clique em “Next”
5) Mantenha a opção TCP marcada e insira a porta que será usada no balanceamento (é a mesma porta especificada nas configurações do Cloud Balancer dentro do painel de controle). Clique em “Next”
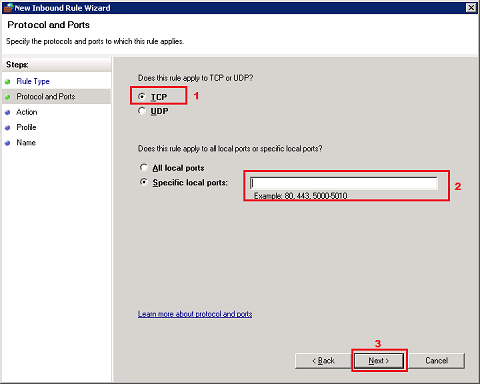
6) Clique em “Next” mais duas vezes até a tela que solicita o nome da regra de firewall. Insira um nome qualquer e clique em “Finish”.
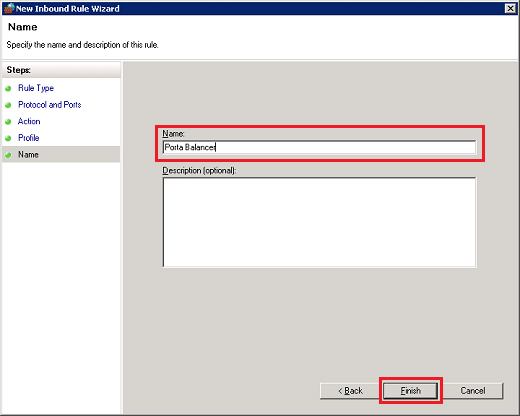
Pronto, seu servidor está configurado e pronto para o Cloud Balancer.
Configuração da interface de loopback no Windows Server 2012
Para criar a interface de loopback, siga os passos abaixo:
1) Abra o “File Explorer”
2) Clique com o botão direito do mouse em “Computer”
3) Clique em “Properties”
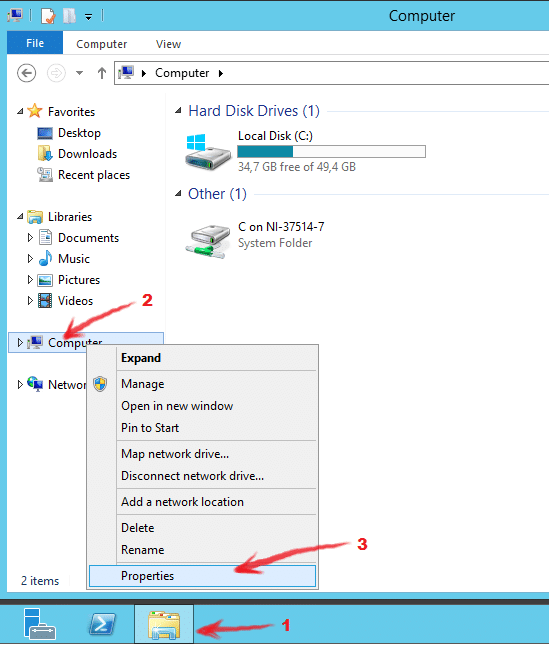
4) Na próxima janela, clique no menu “Device Manager” na lateral superior esquerda.
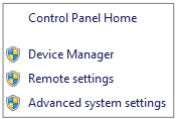
5) Clique com o botão direito do mouse sobre o nome do computador e selecione “Add Legacy Hardware”, conforme imagem abaixo.
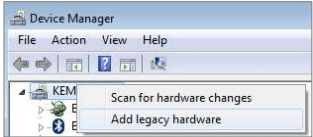
6) Clique em “Next” na tela “Welcome to the Add Hardware Wizard”.
7) Na próxima tela, selecione “Install the Hardware that I manually select from a List (Advanced)” e clique em “Next”.
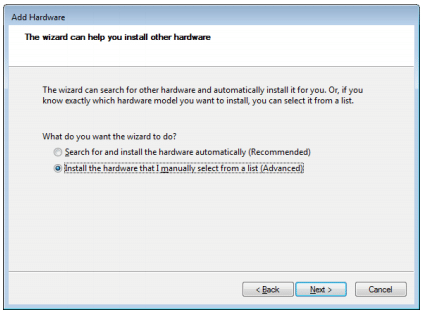
8) Selecione “Network Adapters” e clique em “Next”.
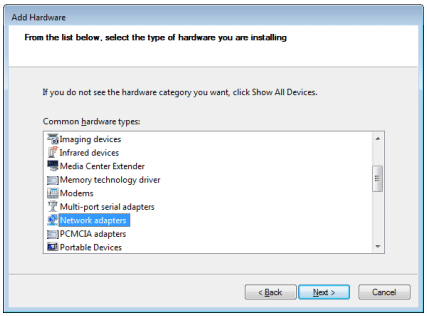
9) No campo da esquerda, selecione “Microsoft”. No campo da direita, selecione “Microsoft KM-TEST Loopback Adapter” e clique em “Next”.
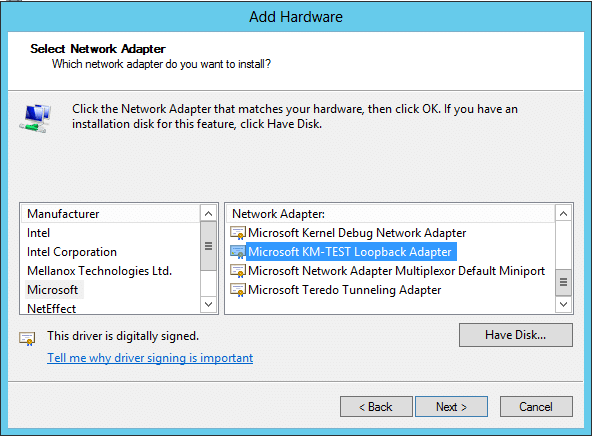
10) Clique novamente em “Next” e “Finish” para concluir a instalação da interface.
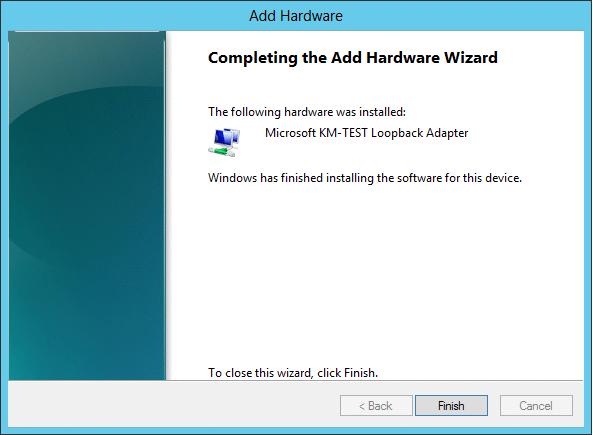
11) Acesse o Painel de Controle do Windows pressionando a tecla “Windows” e depois clicando no ícone correspondente.
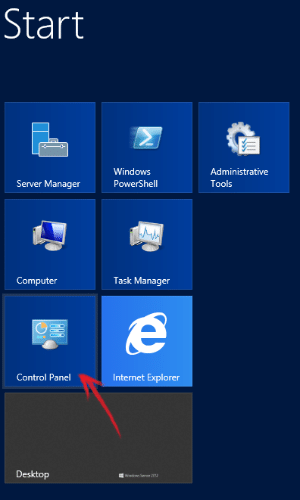
12) Na janela do Painel de Controle, clique em “Network and Sharing Center” (pode ser necessário alterar o modo de visualização em “View by” para “Small Icons”).
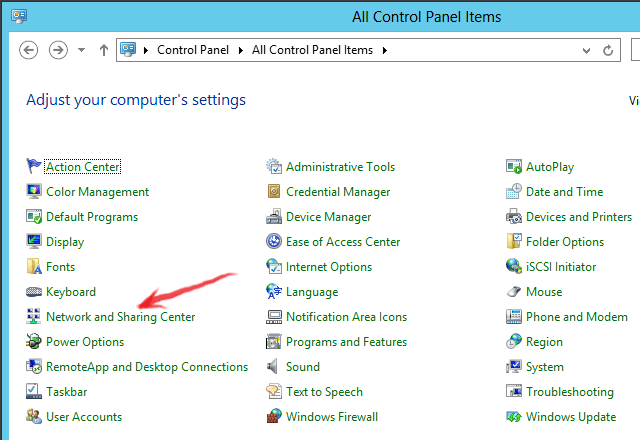
13) Em seguida, clique no menu lateral “Change adapter Settings”.
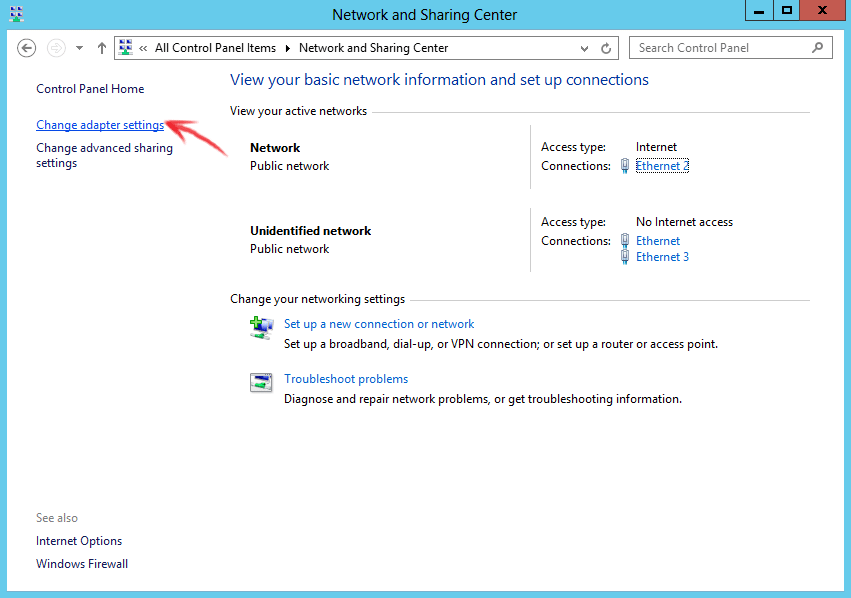
Sugerimos renomear a interface de loopback para facilitar a identificação. Para tal, clique com o botão direito do mouse na interface de loopback e selecione “Renomear”. Insira um nome como “Loopback”, por exemplo.
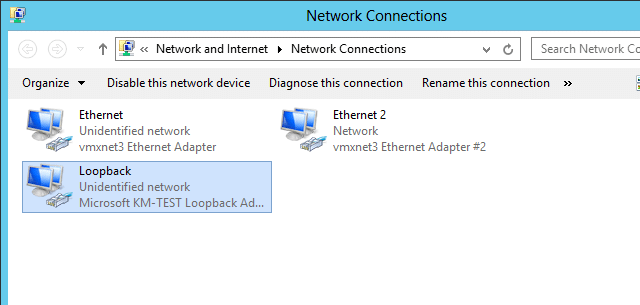
Agora temos que configurar o adaptador loopback com o IP do Cloud Balancer. O IP do balancer é obtido no painel de controle UOL Cloud.
14) Clique com o botão direito do mouse na interface de Loopback e selecione “Properties”.
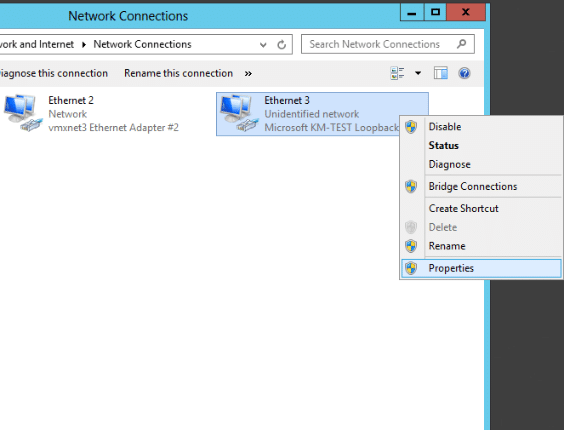
15) Na listagem exibida, selecione “Internet Protocol (TCP/IP)” e clique em “Properties”.
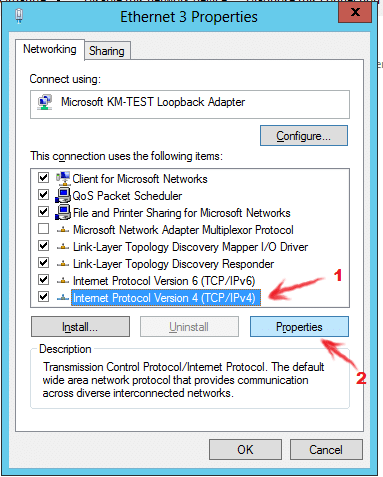
16) Será exibida a janela de propriedades TCP/IP, onde o IP do Cloud Balancer deverá ser inserido.
Insira o IP do Cloud Balancer (IP informado no painel de controle) no campo “IP Address” e em “Subnet Mask”, insira 255.255.255.255.
Clique em “Advanced” para abrir a janela de configurações avançadas, conforme imagem abaixo.
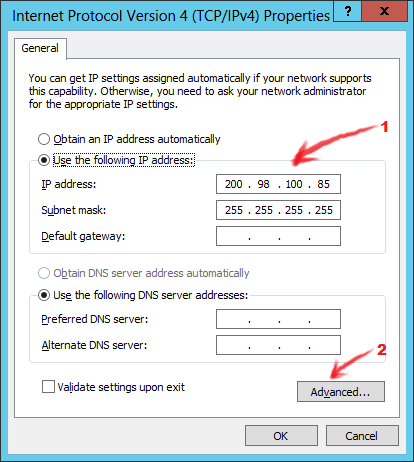
17) Agora desmarque o check do item “Automatic metric”, insira o número “254” no campo “Interface metric”e clique “OK”, conforme imagem abaixo.
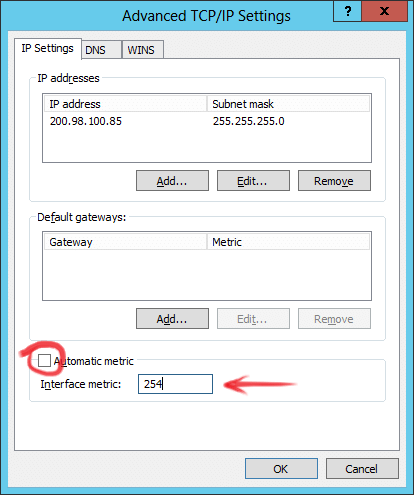
18) Clique em “OK” e “Close”.
19) Para concluir, abra o prompt de comando (como Administrador) e execute as duas linhas de comando abaixo para sua interface de loopback e para a interface que possui o IP que receberá as conexões do balancer.
$ netsh interface ipv4 set interface “nome_da_interface” weakhostreceive=enabled
$ netsh interface ipv4 set interface “nome_da_interface” weakhostsend=enabled
Por exemplo:
Com o comando “ipconfig” no prompt de comando é possível verificar as interfaces e seus IPs atribuídos.
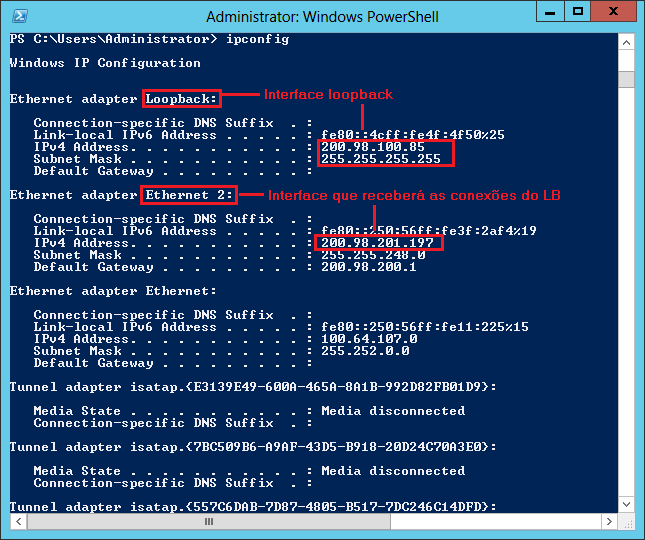 Para o caso acima, os seguintes comandos devem ser executados:
Para o caso acima, os seguintes comandos devem ser executados:
$ netsh interface ipv4 set interface “Loopback” weakhostreceive=enabled
$ netsh interface ipv4 set interface “Loopback” weakhostsend=enabled
$ netsh interface ipv4 set interface “Ethernet 2” weakhostreceive=enabled
$ netsh interface ipv4 set interface “Ethernet 2” weakhostsend=enabled
Liberação da porta no firewall do Windows:
Para liberar a porta no firewall do Windows, siga os passos abaixo:
1) Abra o Painel de Controle e clique em “Windows Firewall”
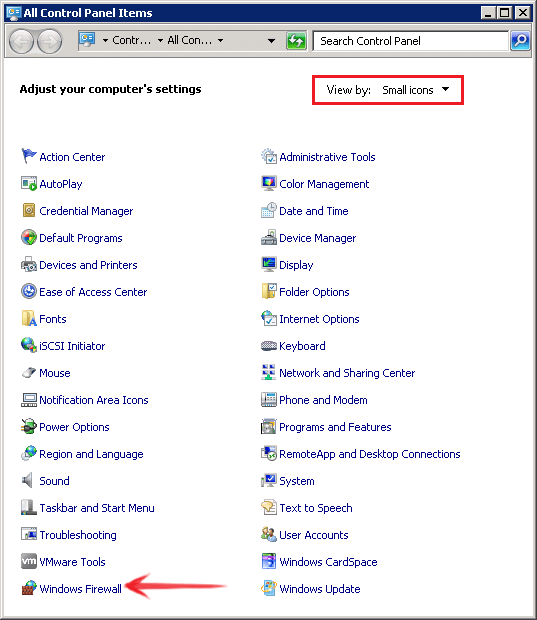
2) Clique no menu “Advanced Settings” na lista lateral esquerda
3) Clique no item “Inbound Rules” e depois em “New Rule”
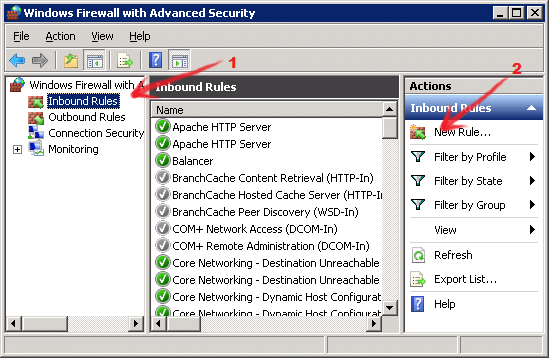
4) Na nova janela, marque a opção “Port” e clique em “Next”
5) Mantenha a opção TCP marcada e insira a porta que será usada no balanceamento (é a mesma porta especificada nas configurações do Cloud Balancer dentro do painel de controle). Clique em “Next”
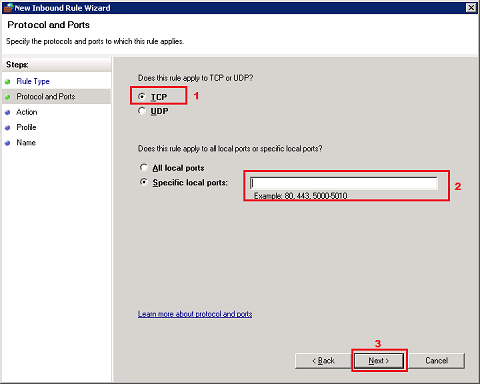
6) Clique em “Next” mais duas vezes até a tela que solicita o nome da regra de firewall. Insira um nome qualquer e clique em “Finish”.
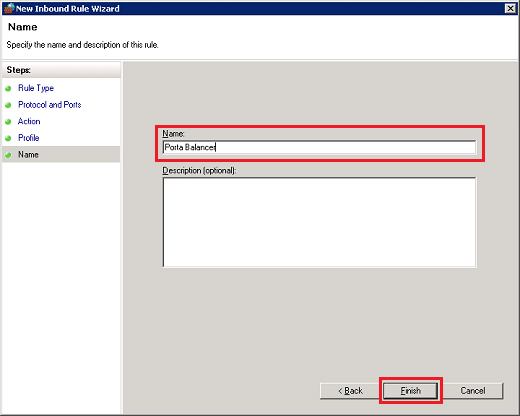 Pronto, seu servidor está configurado e pronto para o Cloud Balancer.
Pronto, seu servidor está configurado e pronto para o Cloud Balancer.
Agradecemos o seu Feedback!







