Antes de começar:
1. É necessário já ter criado a caixa de e-mail no painel do cliente. Caso ainda não tenha feito, clique aqui.
2. Verifique se o envio “IMAP” está ativo para a caixa de E-mail Profissional que deseja configurar no iPhone, clique aqui e saiba como.
Atenção! Por questões de segurança, não recomendamos a utilização do envio “POP” em dispositivos móveis.
iOS 13.2.2
1° Passo
Para iniciar a configuração acesse o ícone “Ajustes” no iOS;
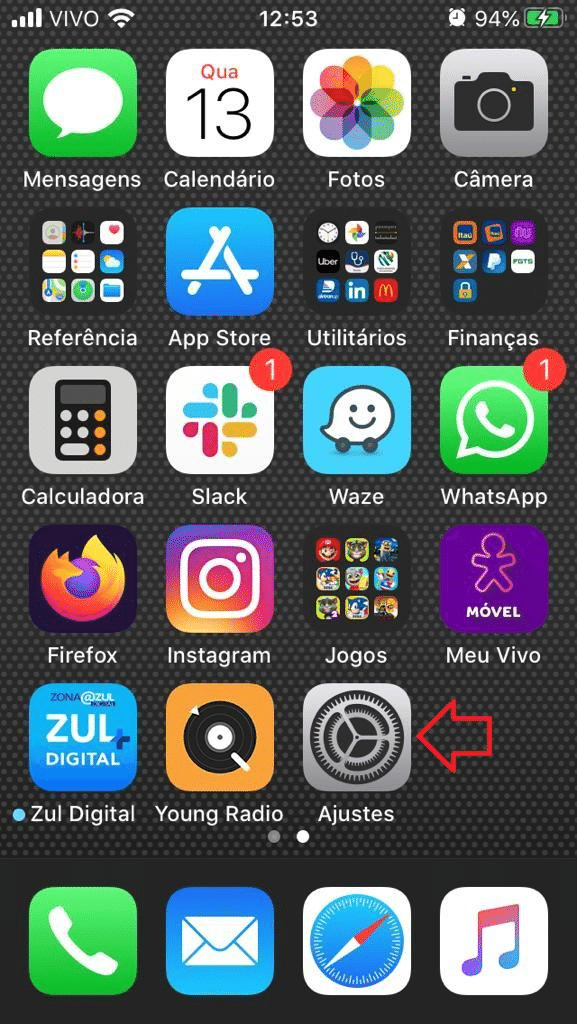
2° Passo
Deslize a tela até encontrar a opção “Senhas e Contas”;
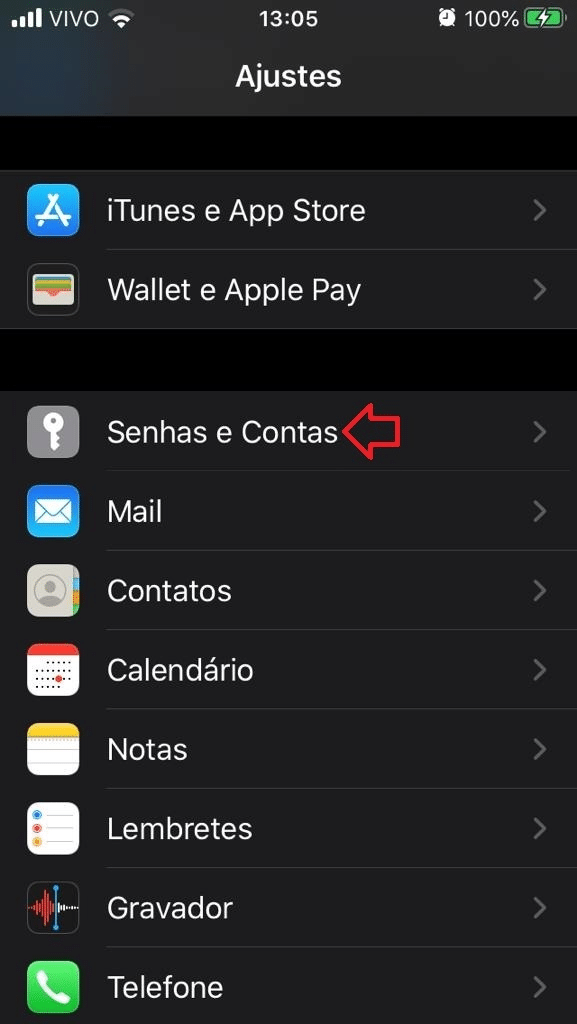
3° Passo
Toque em “Adicionar Conta”;
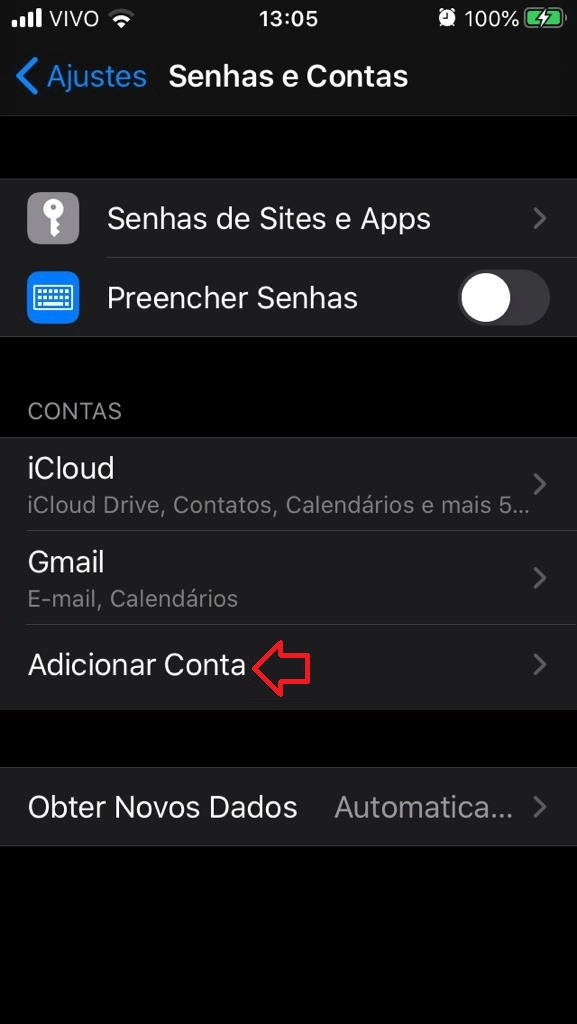
4° Passo
Utilize a opção de configuração “Outra”;
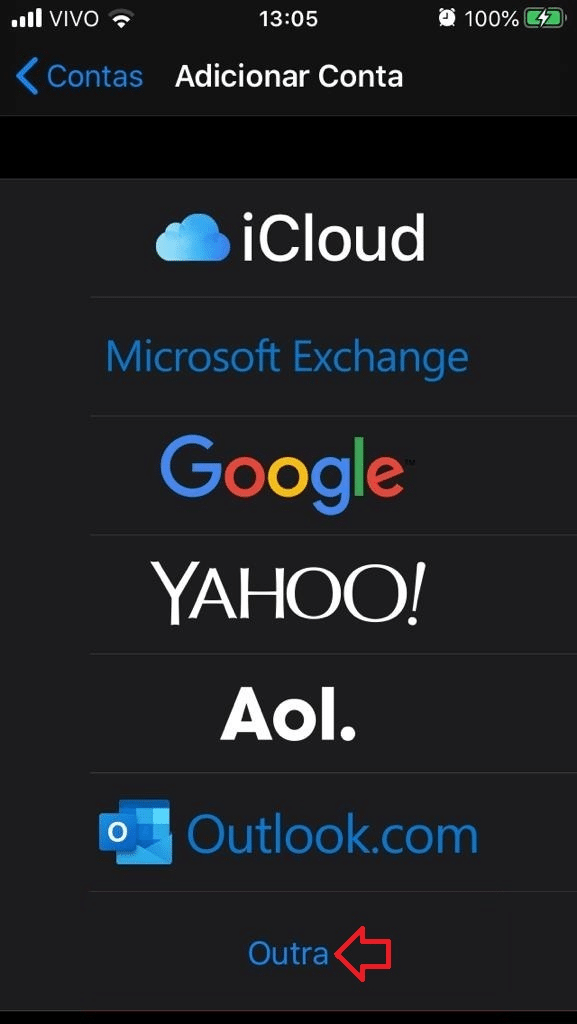
5° Passo
Insira as informações da conta;
- Nome: Nome da conta;
- E-mail: Caixa de E-mail Profissional;
- Senha: Senha da caixa de E-mail Profissional;
- Descrição: Breve descrição da Conta.
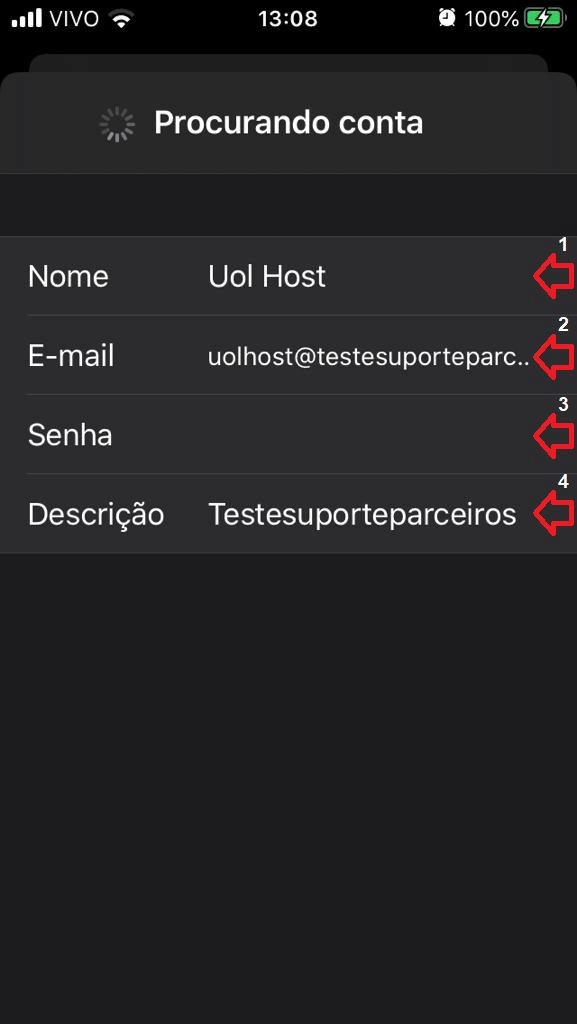
6° Passo
Escolha IMAP;
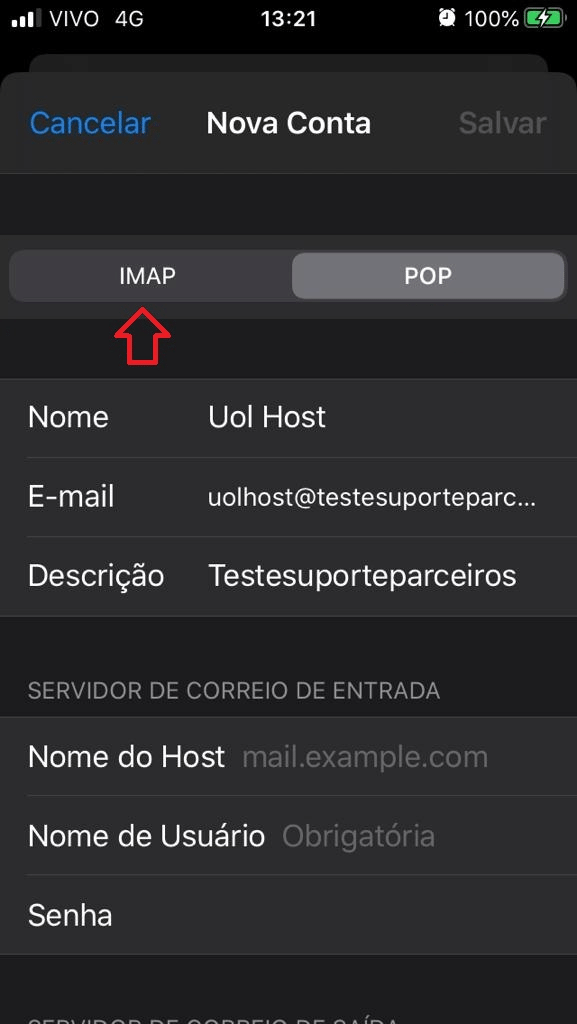
7° Passo
Adicione as informações do servidor de correio de entrada e de saída conforme abaixo e aguarde;
Servidor de Correios de Entrada:
1. Nome do Host: imap.uhserver.com;
2. Nome do Usuário: Caixa de E-mail Profissional;
3. Senha: Senha da Caixa de E-mail Profissional
Servidor de correios de Saída:
4. Nome do Host: smtp.uhserver.com
5. Nome do Usuário: Caixa de E-mail Profissional;
6. Senha: Senha da Caixa de E-mail Profissional
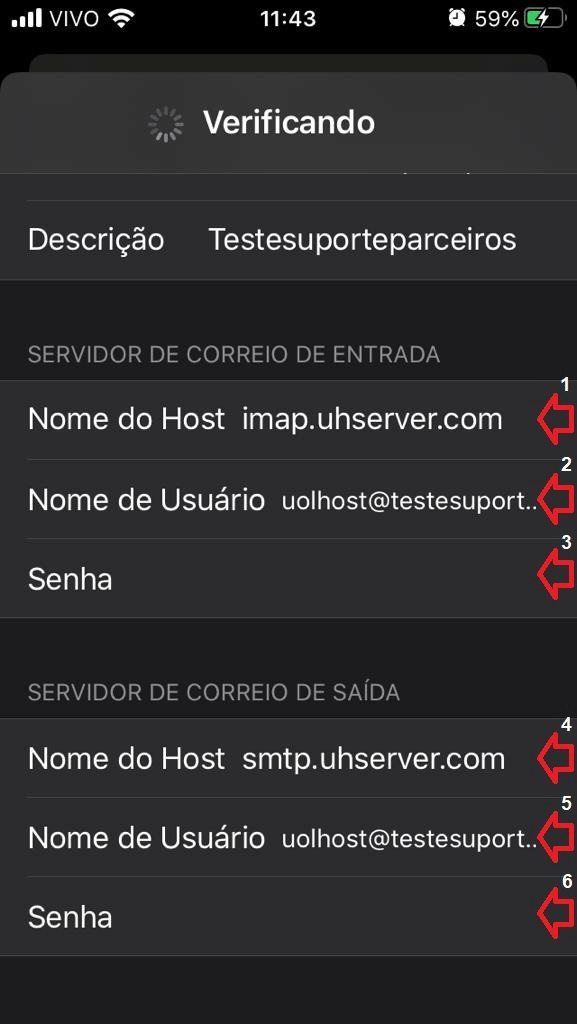
IMAP
| Servidor de Entrada | Porta | Criptografia |
| imap.uhserver.com ou imap.seudominio.com.br | 993 | Nenhum |
SMTP
| Servidor de Saída | Porta | Criptografia |
| smtp.uhserver.com ou smtp.seudominio.com.br | 465 | Nenhum |
Caso seja solicitado, informe também seu login (email@SEUDOMÍNIO.com.br) e senha.
Nas configurações acima, troque “seudomínio.com.br” pelo domínio do seu e-mail profissional!
8° Passo
Na tela seguinte informará que “Não foi possível conectar utilizando SSL”, será questionado duas vezes se deseja tentar sem SSL e selecione “Sim” para ambas. Uma nova verificação será efetuada;
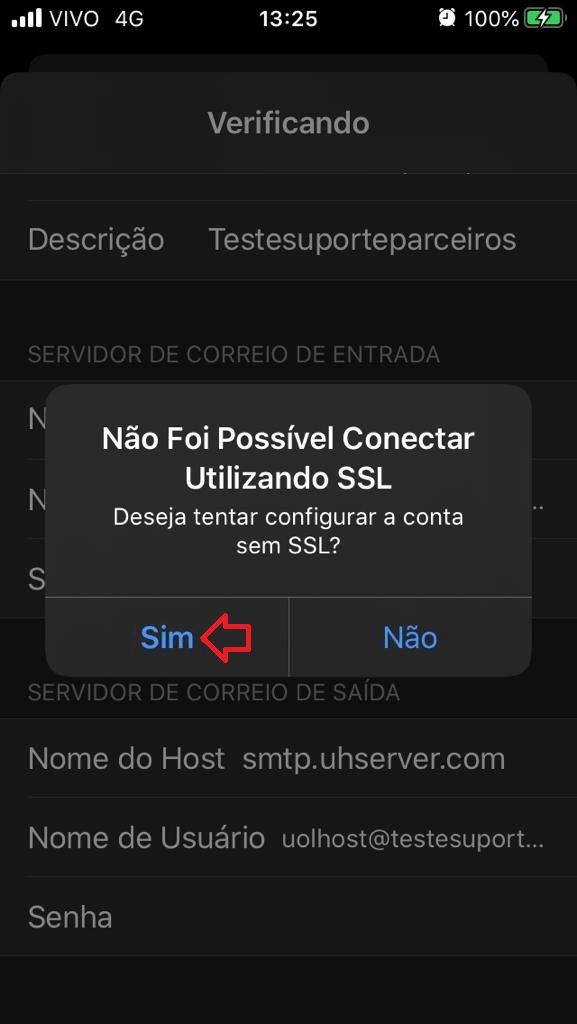
9° Passo
Ao final toque na opção de “Salvar”;
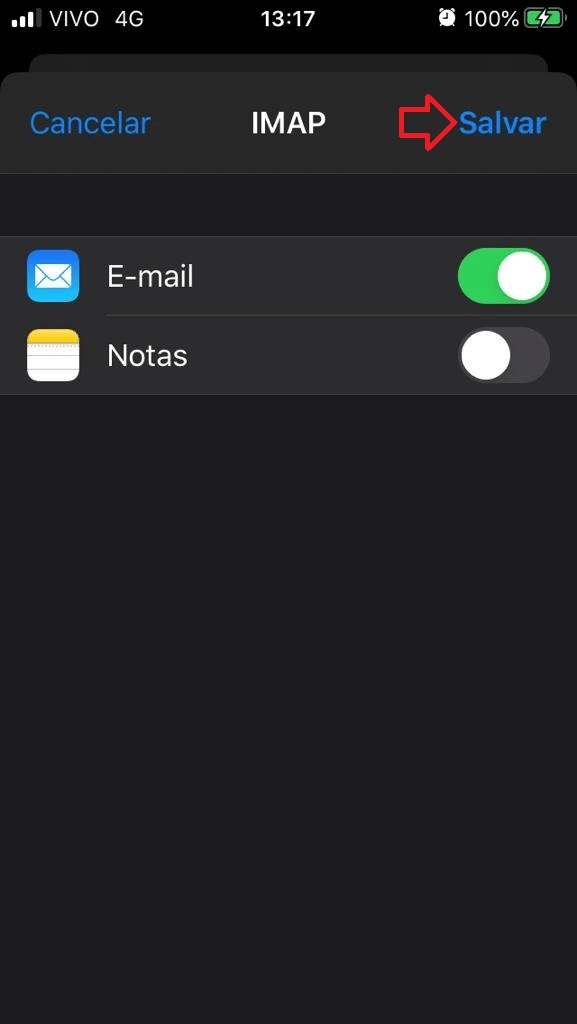
Pronto! A configuração está concluída.
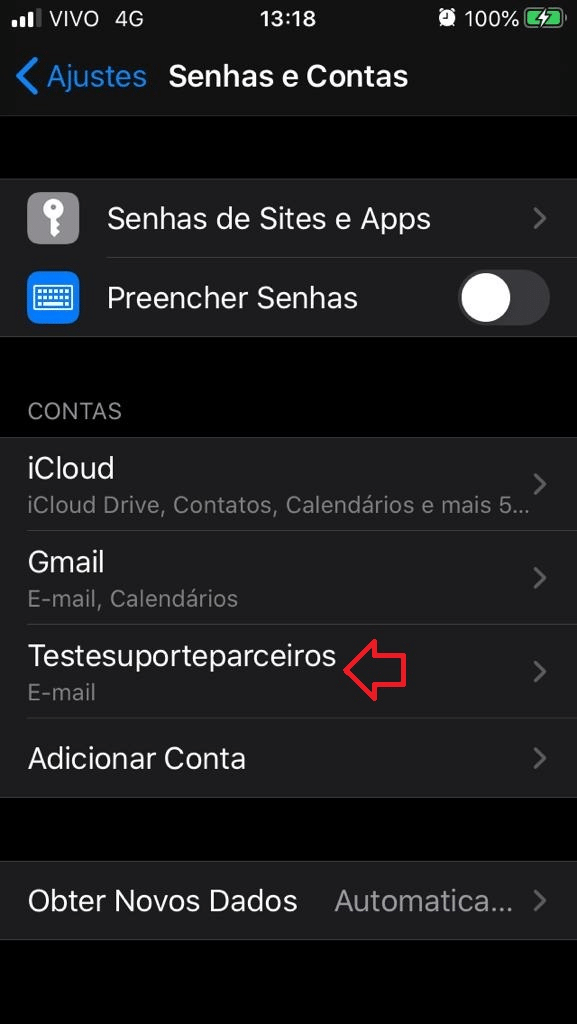
iOS 10.x e superiores
1° Passo
No seu iPhone, acesse “Ajustes“;

2° Passo
Em seguida, “Senhas e contas“;

3° Passo
“Adicionar conta“;

4° Passo
Selecione a opção “Outra“;

5° Passo
Toque em “Adicionar conta de e-mail“;

6° Passo
Informe seu e-mail e senha. Os demais campos são opcionais;


Clique em “Seguinte” para continuar;
7° Passo
Na tela abaixo, garanta que a opção “IMAP” está selecionada;

Agora, vamos informar os dados do “Servidor de correio de entrada“, conforme o destaque na imagem abaixo:
Clique “Seguinte“, no topo da tela;
8° Passo Caso seja exibido um aviso semelhante a este, clique “Sim“;


Pronto! Agora é só aguardar a sincronização da conta para usar seu e-mail profissional no gerenciador de e-mails nativo do seu iPhone.
iOS 9.x e anteriores
1° Passo
No seu iPhone localize e toque em “Ajustes“;

2° Passo
Na sequência toque na lista “Mail, Contatos, Calendários“;

3° Passo
Dê um toque em “Adicionar Conta“;

4° Passo
Selecione “Outra“;

5° Passo
Dê um toque em “Adicionar conta do Mail“;

6° Passo
Preencha os dados solicitados, “Nome“, “E-mail“, “Senha” e “Descrição“. Em seguida selecione o tipo de configuração “POP” ou “IMAP“;

8° Passo
Deslise a tela até encontrar “SERVIDOR DE CORREIO DE ENTRADA“;
Preencha os campos conforme abaixo:

Lembre-se de substituir o ‘seudomínio’ pelo domínio que você possui!
Nome de usuário é o seu e-mail profissional, que estamos colocando no gerenciador do iPhone.
Logo abaixo na mesma tela, localize a seção “SERVIDOR DE CORREIO DE SAÍDA“
Preencha os campos conforme a imagem abaixo:

Lembre-se de substituir o ‘seudomínio’ pelo domínio que você possui!
Nome de usário é o seu e-mail profissional, que estamos colocando no gerenciador do iPhone.
Depois que essas informações forem preenchidas, toque em “Seguinte” no topo da tela.
9° Passo
Aguarde a mensagem “Não foi possivel conectar utilizando SSL“;

Toque no botão “Sim” e aguarde até a ação finalizar;
10° Passo
Na próxima tela toque em “Salvar“, no topo da tela;

Pronto! Conta adicionada ao gerenciador do iPhone.

Caso você utilize versões anteriores do sistema operacional iOS, siga os passos abaixo:
1° Passo
Dê um toque em “Ajustes“, na sequência em “Mail, Contatos, Calendários“;
2° Passo
No item “Contas“, selecione a conta e preencha as informações conforme abaixo:
– Servidor de Correio de Entrada (IMAP): imap.seudominio.com.br | porta do servidor: 993
– Servidor de Correio de Saída (SMTP): smtp.seudominio.com.br | porta do servidor: 465
3° Passo
Dê um toque em “Porta do Servidor” e altere a Porta do Servidor para 465;
4° Passo
Volte para a configuração principal, toque em “SMTP“, no canto superior da tela;
5° Passo
Conta configurada!
Aplicativo UOL Mail Pro
Acesse seu e-mail profissional em seu iPhone ou smartphone Android com nosso aplicativo UOL Mail Pro:
Requisitos mínimos de sistema para iPhones: iOS 10.0 e superiores
Requisitos mínimos de sistema para smartphones Android: Android 5.0 e superiores
Veja também:
Como configurar meu e-mail profissional no Apple Mac OS Mail?
Como configurar meu smartphone Android para ler os e-mails do UOL Mail Pro?
Como acessar e configurar seu e-mail UOL Mail Pro?
Agradecemos o seu Feedback!









