Antes de seguir é necessário realizar a criação da caixa de e-mail no painel do cliente. Caso ainda não tenha feito, clique aqui.
Para fazer as configurações do outlook, siga os passos abaixo:
1° Passo
Ative o envio “IMAP” para a caixa de E-mail Profissional que deseja configurar no Outlook, clique aqui e saiba como.
Atenção ⚠️: Por questões de segurança, não recomendamos a utilização do envio “POP“.
2° Passo
Se a sua versão for o Microsoft Outlook 2016 prossiga com o passo a passo para configurar sua caixa de e-mail profissional;
Caso não saiba a versão do seu Outlook, clique aqui e saiba como verificar.
3° Passo
No canto superior esquerdo clique em “Arquivo”;
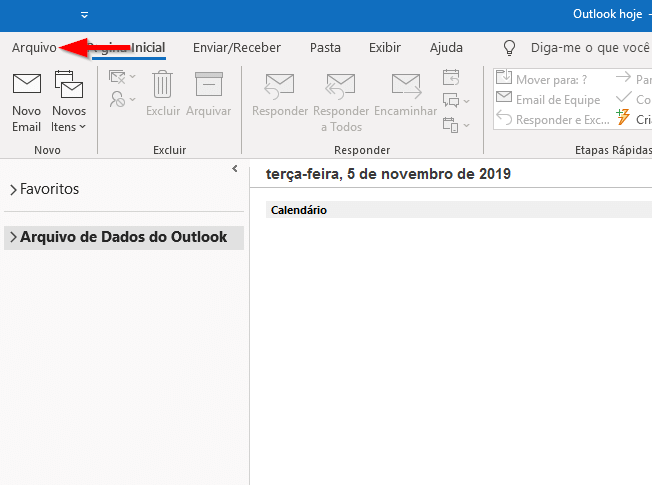
4° Passo
Na sequência clique em “Informações”, depois em “Configurações de Conta” e em seguida “Configurações de Conta…”;
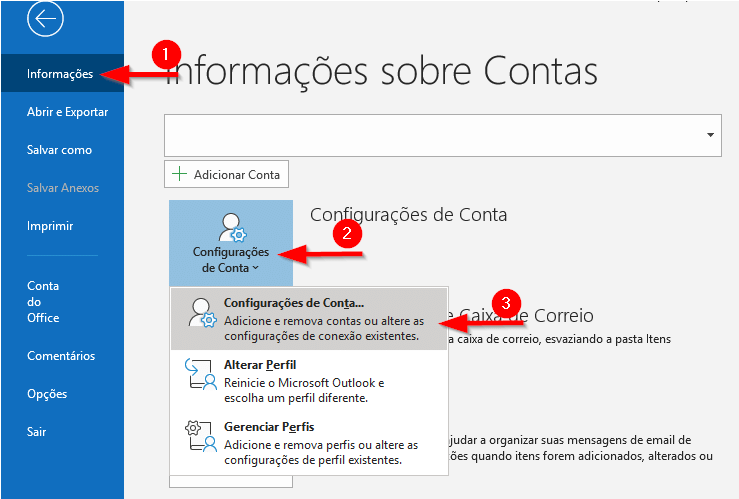
5° Passo
Na janela “Configurações de Conta” selecione “Novo…”;
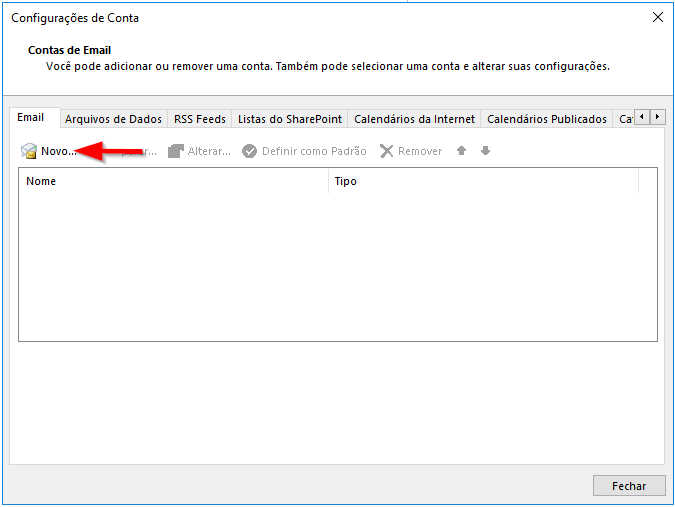
6° Passo
Na tela apresentada, insira seu “Endereço de e-mail“, clique em “Opções avançadas“, clique na caixa de seleção “Configurar minha conta manualmente” e em “Conectar”, como no exemplo abaixo;
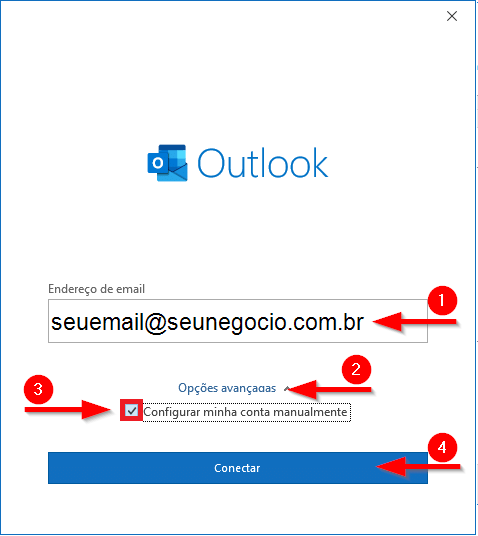
7° Passo
Na tela “Configuração avançada” escolha a opção “IMAP”;
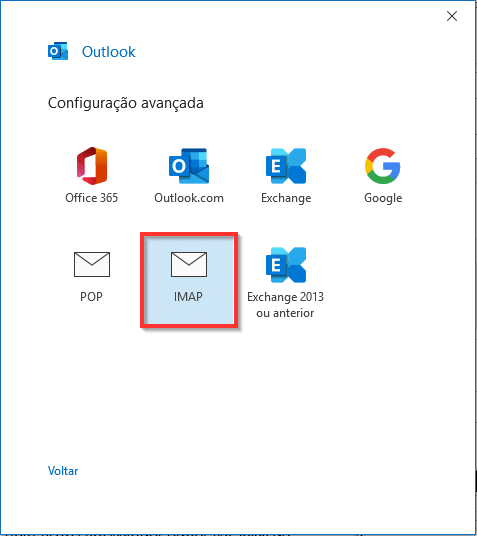
8° Passo
Agora em “Configurações de Conta IMAP” preencha os servidores de entrada e saída, assim como suas respectivas portas, exatamente como mostrado na imagem abaixo e clique em “avançar”:
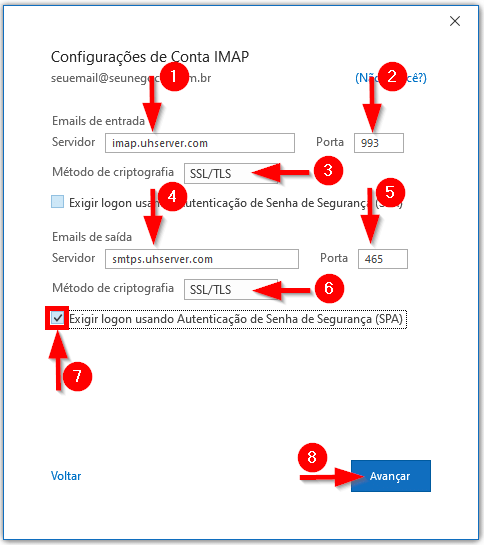
Se preferir, copie e cole as informações abaixo:
| E-mails de Entrada | E-mails de Saída |
|---|---|
| 1. Servidor: imap.uhserver.com
2. Porta : 993 3. Método de Criptografia: SSL/TLS |
4. Servidor: smtps.uhserver.com
5. Porta: 465 6. Método de Criptografia: SSL/TLS 7. Ativar a opção “Exigir logon usando Autenticação de senha de segurança” |
9° Passo
Nessa etapa da “Configuração de Conta IMAP” preencha a senha dessa caixa de e-mail e clique em “Conectar”;
Atenção! Caso ocorra algum erro nessa etapa da configuração, verifique a digitação dos servidores, das portas e se selecionou o método de criptografia corretamente, verifique também se o protocolo IMAP esta ativo para a caixa de E-mails Profissional que esta configurando no Outlook, clique aqui e veja como. |
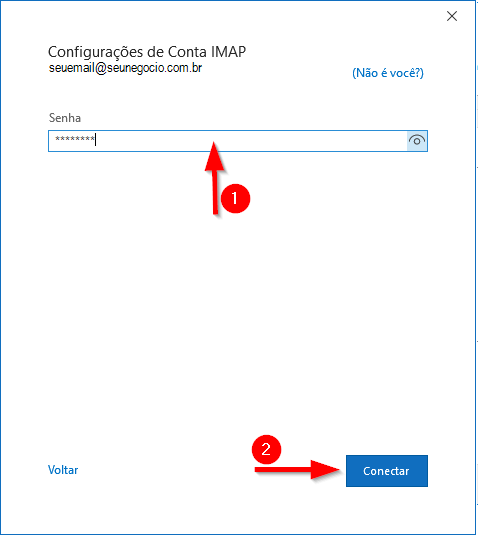
Pronto! A conta foi adicionada com êxito, basta clicar em “Concluído”;
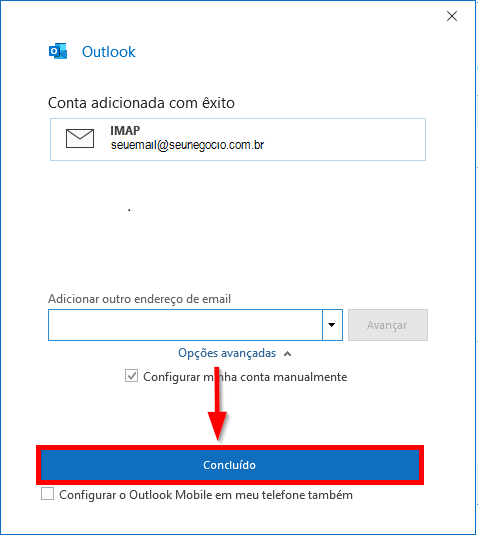
Feche as telas de configurações. Agora será possível enviar e receber e-mails diretamente no Outlook.
Atenção⚠️: Caso ocorra erro na conexão com os servidores de entrada e saída ou na finalização da configuração, reveja os passos anteriores e tente novamente mais tarde.
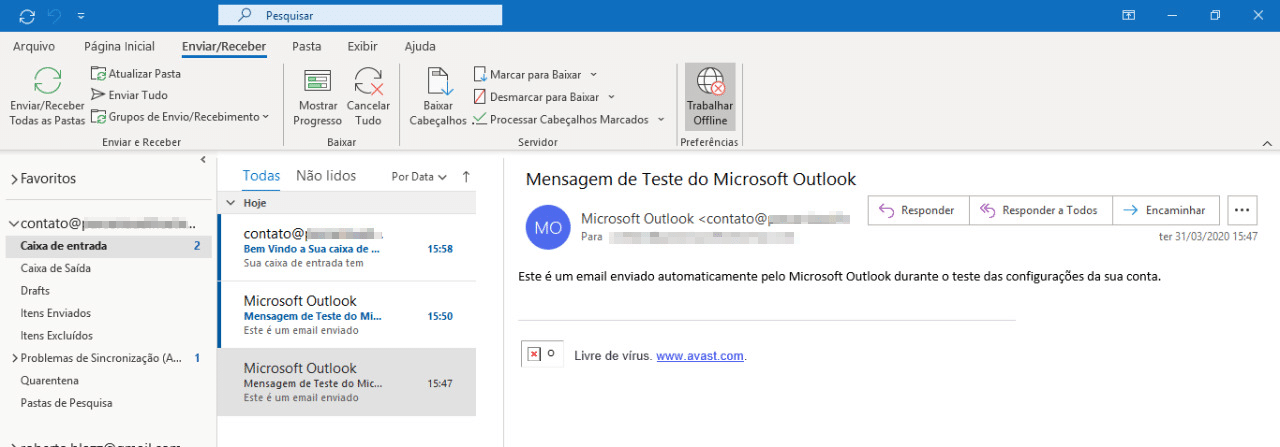
Atenção! Caso ocorra erro na conexão com os servidores de entrada e saída ou na finalização da configuração, reveja os passos anteriores e tente novamente mais tarde.
| Que tal divulgar seu negócio no site do UOL e garantir mais visibilidade através do portal de notícias mais acessado do Brasil? Temos ofertas especiais com 30 dias grátis! Acesse nosso chat online e fale já com um de nossos especialistas. |
Agradecemos o seu Feedback!







