Antes de seguir é necessário realizar a criação da caixa de e-mail no painel de e-mail profissional do cliente. Caso ainda não tenha feito, clique aqui.
IMAP e POP são dois protocolos para acessar e-mails. O IMAP é o protocolo mais seguro e recomendado, ele é utilizado para acessar e-mails de vários dispositivos diferentes, os e-mails não são excluídos no servidor de e-mail. Já o POP, os e-mails são baixados em seu computador e são excluídos do servidor de e-mail. SMTP é o protocolo para envio de e-mails.
Para fazer as configurações do Outlook 2010, siga os passos abaixo:
1° Passo
Ative o envio “IMAP” para a caixa de E-mail Profissional que deseja configurar no Outlook, clique aqui e saiba como;
2° Passo
Se a sua versão for o Microsoft Outlook 2010 prossiga com o passo a passo para configurar sua caixa de e-mail profissional.
Caso não saiba a versão do seu Outlook, clique aqui e saiba como verificar;
3° Passo
No menu superior, clique em “Arquivo”, selecione “Informações” e depois clique em “Adicionar Conta”;
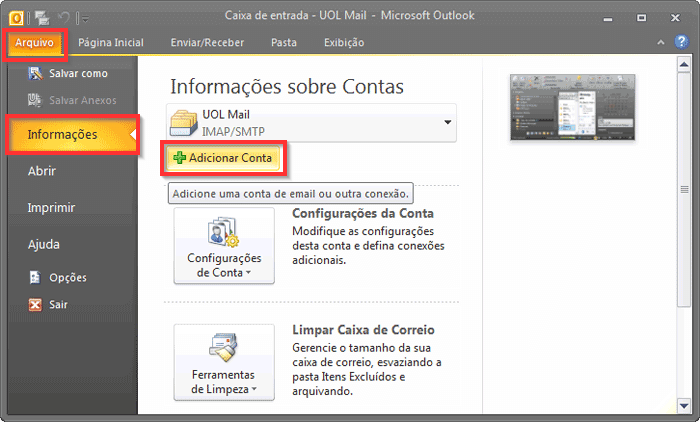
4° Passo
Na janela “Adicionar Nova Conta”, selecione “Definir manualmente as configurações do servidor ou tipos de servidor adicionais” e clique no botão “Avançar”;
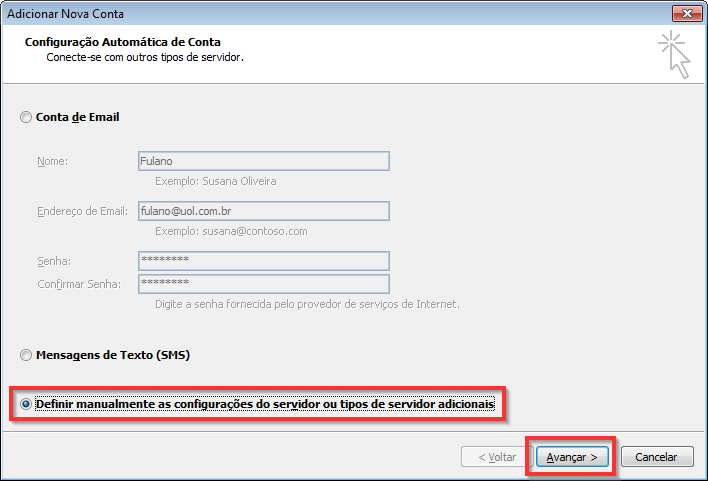
5° Passo
Na sequência, selecione a opção “Email da Internet” e clique no botão “Avançar”;
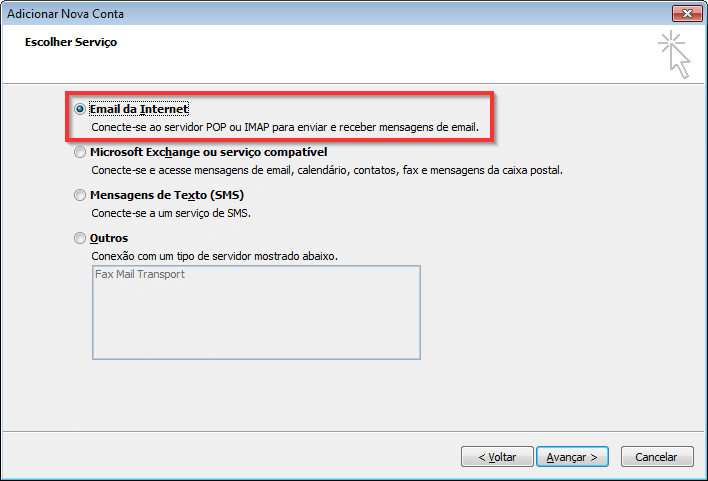
6° Passo
Agora em “Configurações de Email na Internet” preencha as informações, conforme apresentado abaixo:
1. “Informações do Usuário”:
-
“Nome”: Nome de exibição do e-mail (Ex: Nome da Sua Empresa)
-
“Endereço de e-mail”: Insira seu endereço de e-mail (Ex: seuemail@seunegocio.com)
2. “Informações do servidor”:
-
“Tipo de conta”: IMAP
-
“Servidor de entrada de e-mails”: imap.uhserver.com
-
“Servidor de saída de e-mails (SMTP)”: smtps.uhserver.com
3. “Informações de logon”:
-
“Nome de usuário”: Insira novamente seu endereço de e-mail (Ex: seuemail@seunegocio.com)
-
“Senha”: Informe a senha da caixa de e-mail
-
Marque a caixa “Lembrar senha” e a caixa “Exigir logon usando Autenticação de Senha de Segurança (SPA)”
4. Após preenchimento das informações clique no botão “Mais configurações…”;
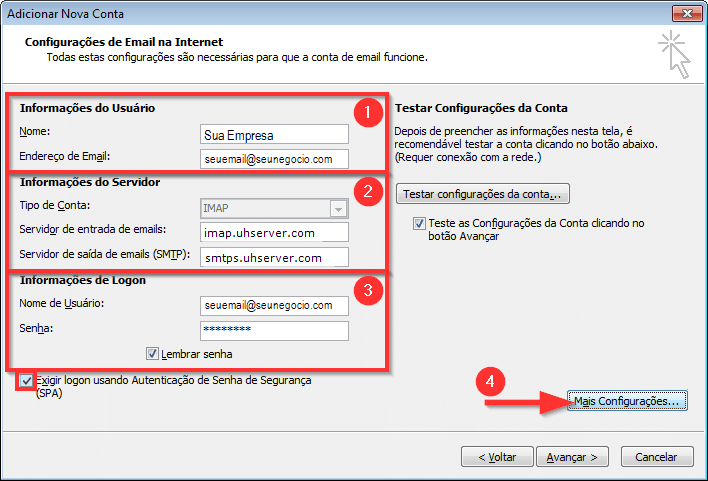
7° Passo
Na tela de “Configurações de email na internet”, clique na aba “Servidor de saída”. Marque a opção “Meu servidor de saída (SMTP) requer autenticação”, marque também a opção “Usar as mesmas config. do servidor de entrada de e-mails”;
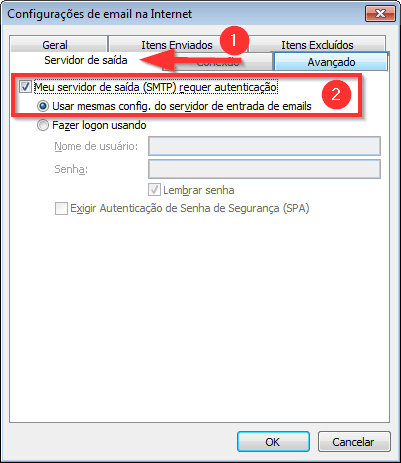
8° Passo
Ainda na tela de “Configurações de email na internet”:
1. Clique na aba “Avançado”;
2. Em “Números das portas do servidor” preencha as informações conforme apresentado abaixo;
-
“Servidor de entrada (IMAP)”: 993
-
“Usar o seguinte tipo de conexão criptografada”: SSL/TLS
-
“Servidor de saída (SMTP)”: 465
-
“Usar o seguinte tipo de conexão criptografada”: SSL/TLS
Mantenha as demais configurações inalteradas.
3. Clique no botão “OK”.
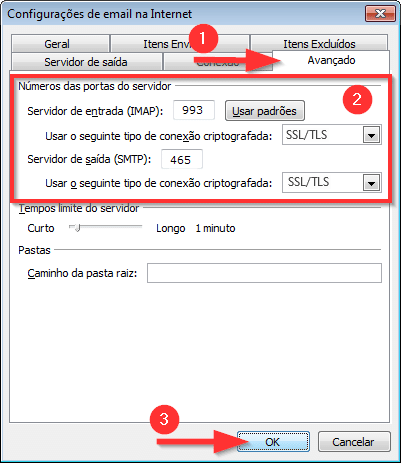
9° Passo
Agora na tela “Configuração de Email na Internet“, clique no botão “Avançar”.
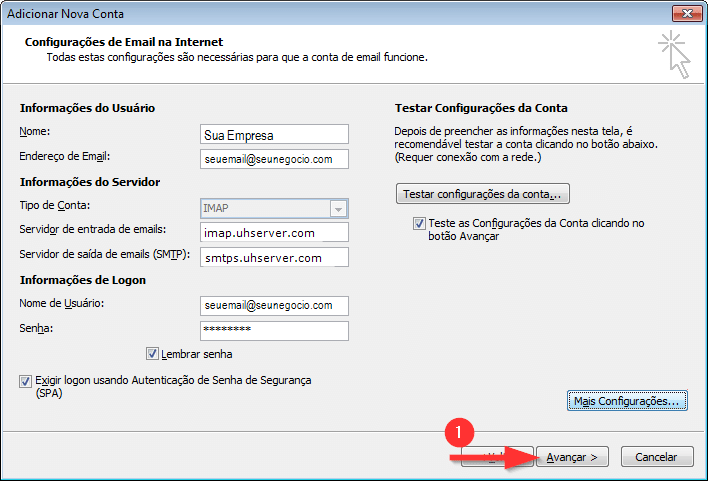
O Outlook fará um teste de envio e recebimento. Quando o programa concluir os testes, clique no botão “Fechar”.
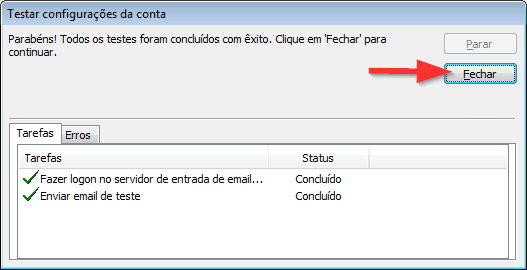
10° Passo
Pronto! Seu Outlook 2010 está configurado para enviar e receber seus e-mails. Clique em “Concluir”.
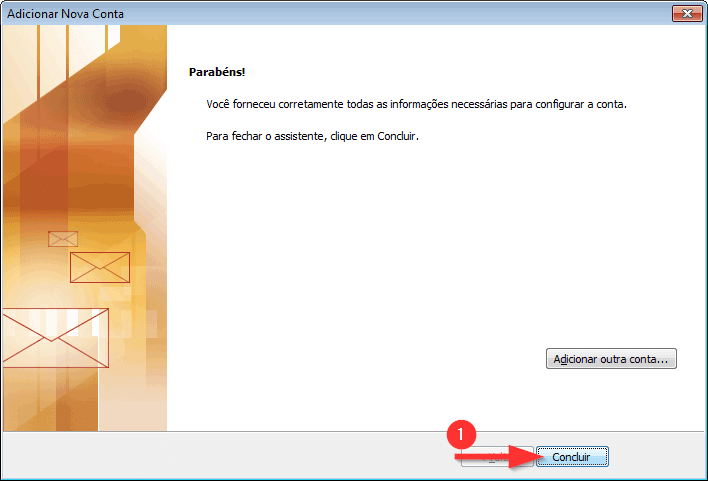
| Ainda não tem uma plataforma de site ou loja? Temos ofertas especiais para você! Acesse nosso chat online e fale já com um de nossos especialistas. |
Agradecemos o seu Feedback!







