Com este passo a passo você será capaz de criar pastas e criar regras para melhorar a organização de seus e-mails. Por exemplo, você pode criar uma pasta exclusiva para receber e-mails do seu gestor ou do seu time em geral, dessa forma, ficara mais nítido quando receber e-mails do seu time.
1º Passo
Acesse o Painel E-mail Profissional Premium, e faça login com seu email e senha que o administrador do E-mail Profissional Premium criou para você.
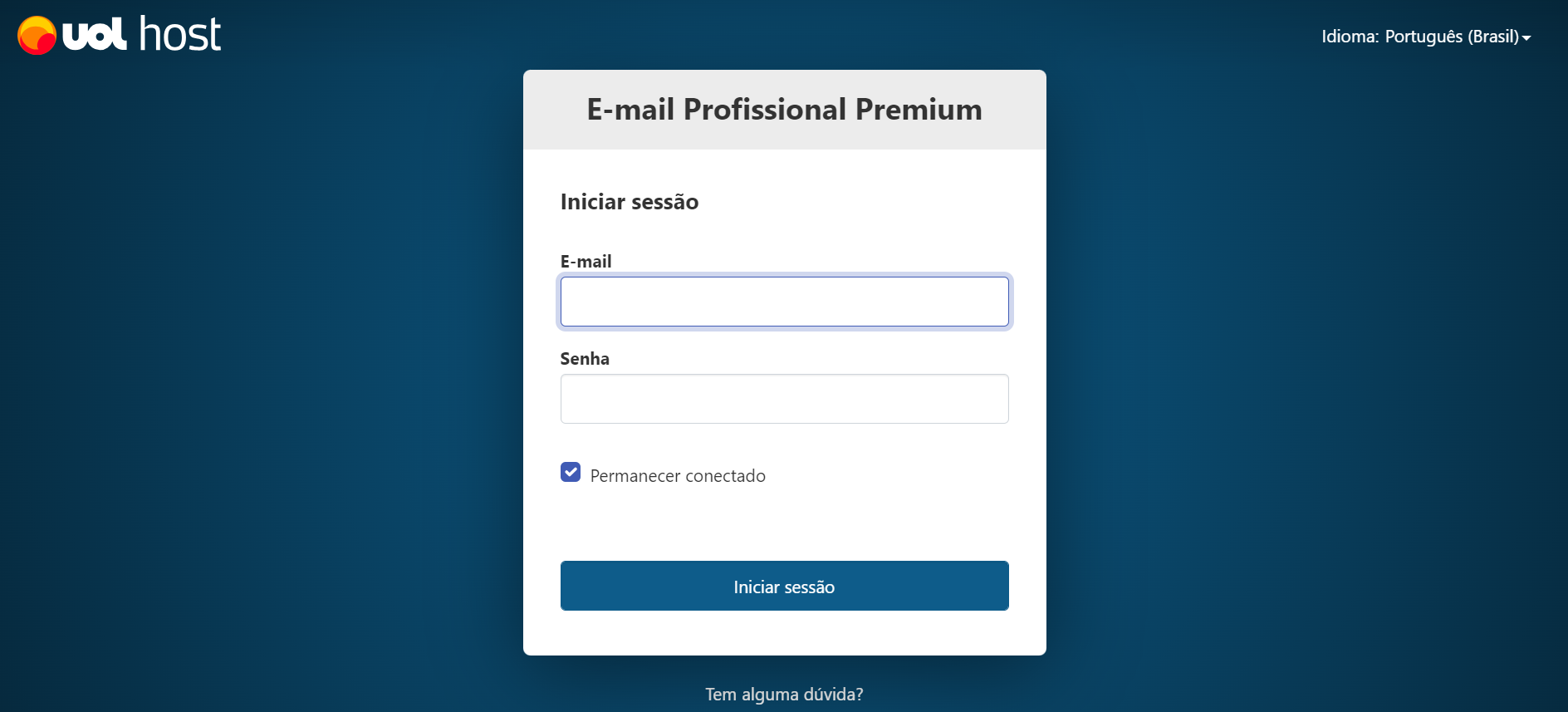
2º Passo
Em sua página inicial do e-mail, clique no botão “+” ao lado de “Minhas pastas” no canto esquerdo da tela:
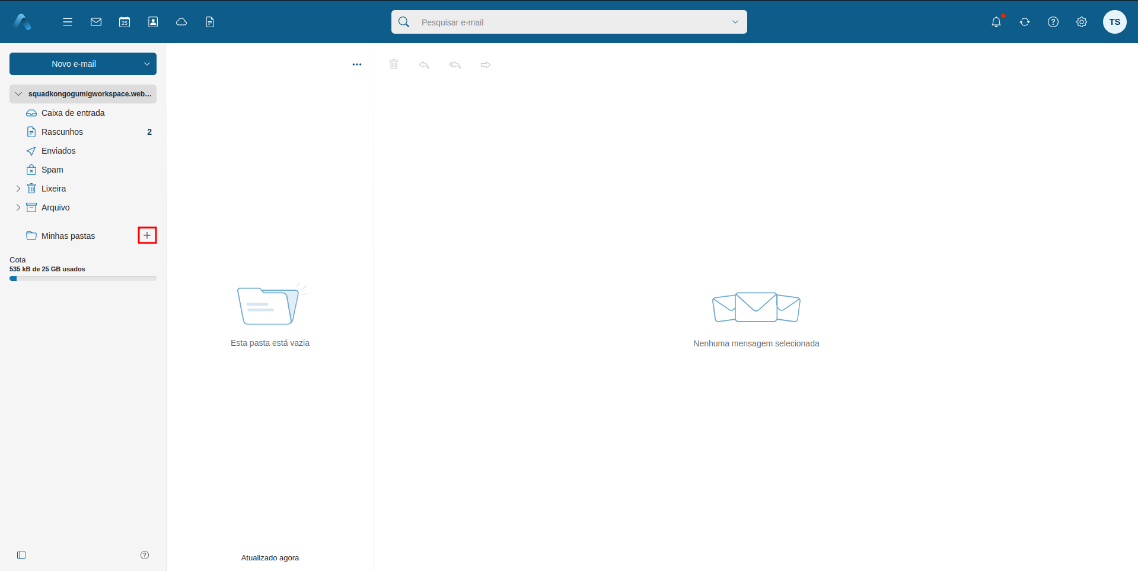
3º Passo:
Clique em “Adicionar nova pasta”:
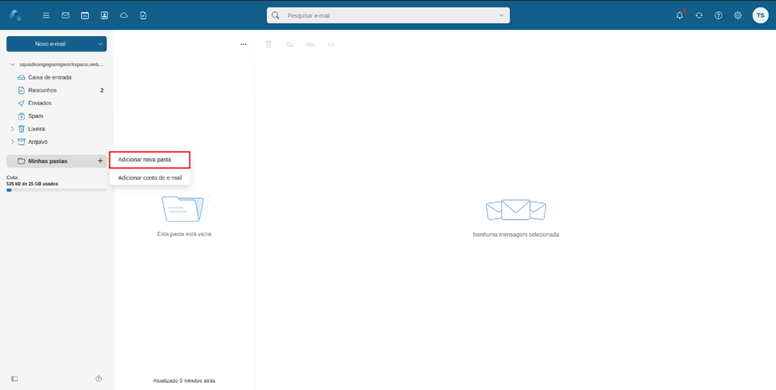
4º Passo
Agora, escolha o nome da pasta e clique em “Adicionar”:
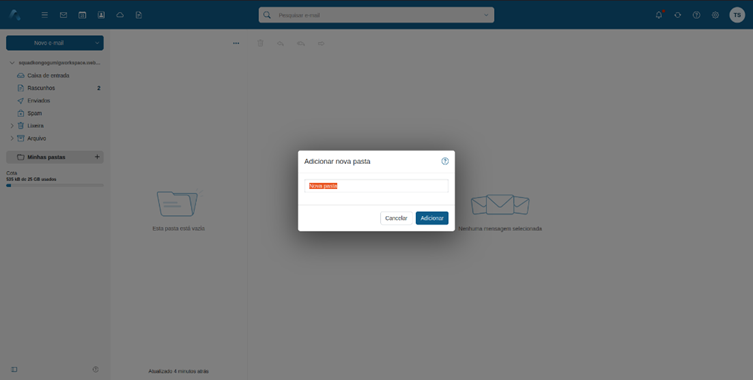
5º Passo
De volta a sua página inicial do e-mail, clique nas configurações com o ícone de uma engrenagem no canto superior direito:
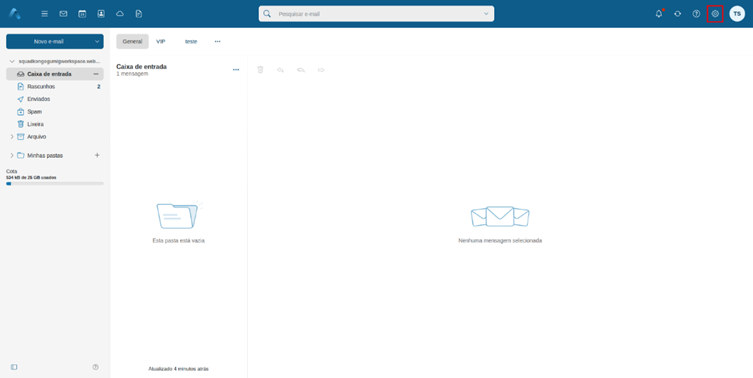
6º Passo
Em seguida clique em “Todas as configurações”:
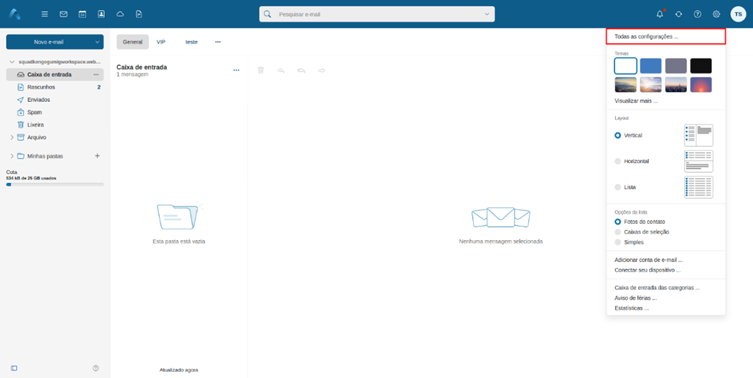
7º Passo
Selecione a opção “E-mail” no menu à esquerda, vá até o fim da página, e em “Regras” clique no botão “Adicionar nova regra”:
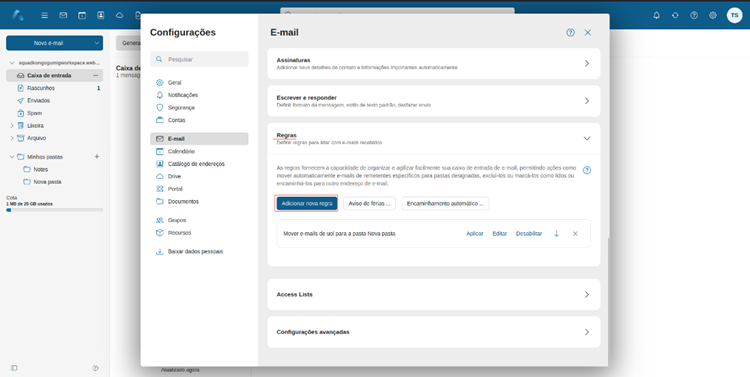
Como criar regra de filtro de e-mail
1º Passo
Escolha o nome da regra, neste caso utilizamos o nome “Nova regra”:
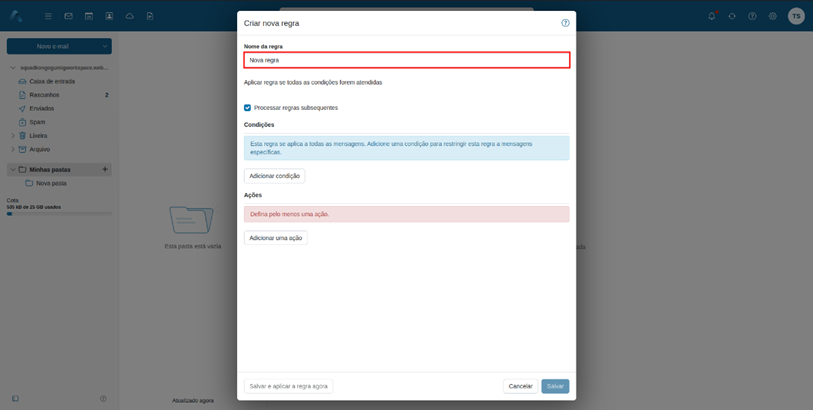
2º Passo
Adicione uma condição da sua escolha, nesse exemplo criamos uma condição para e-mails recebidos do “UOL”:
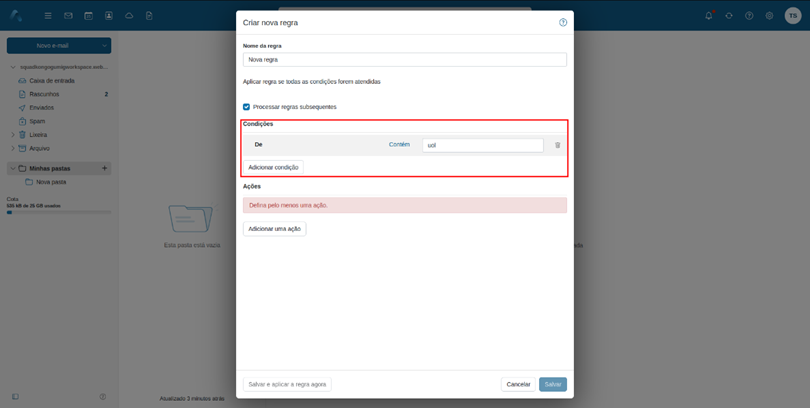
3º Passo
Agora escolha uma ação para sua regra, neste exemplo, vamos arquivar os e-mails do “Uol” na pasta “Nova pasta” que criamos. Para isso, selecione a ação “Arquivar em” e em seguida clique em “Selecionar pasta”:
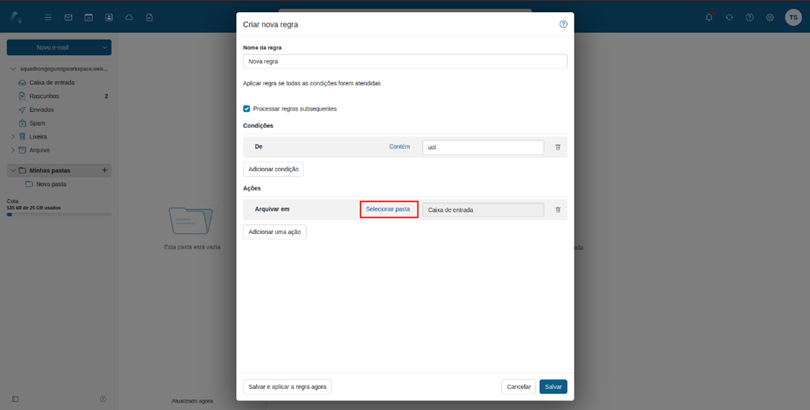
4º Passo
Procure pela pasta “Nova pasta”, clique nela e em seguida clique em “Selecionar”:
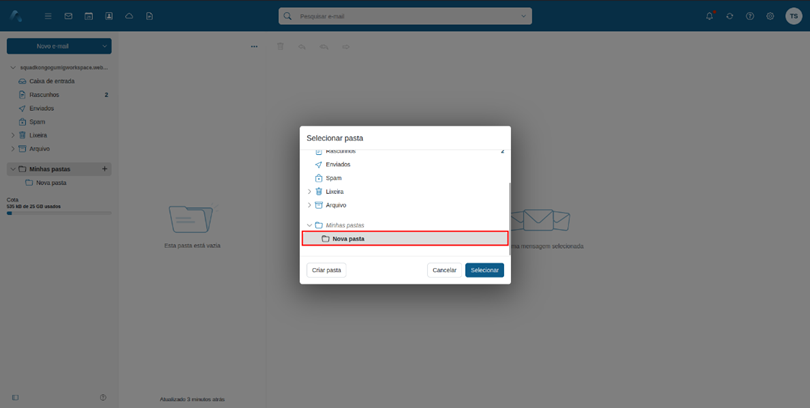
5º Passo
Verifique se escolheu a pasta correta:
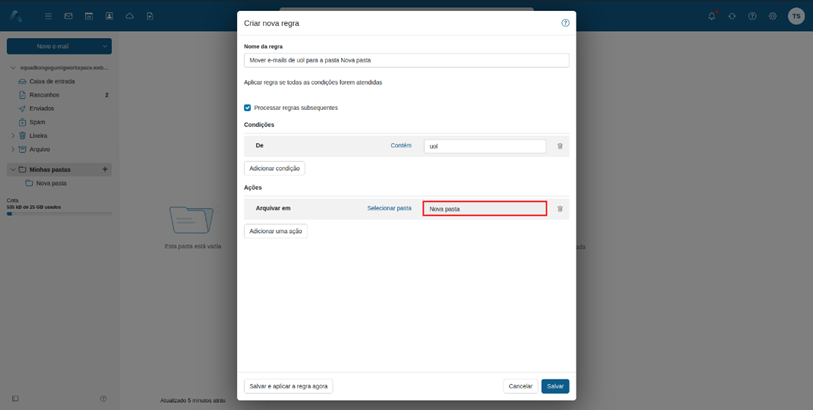
6º Passo
Para salvar a regra criada, clique em “Salvar e aplicar a regra agora”:
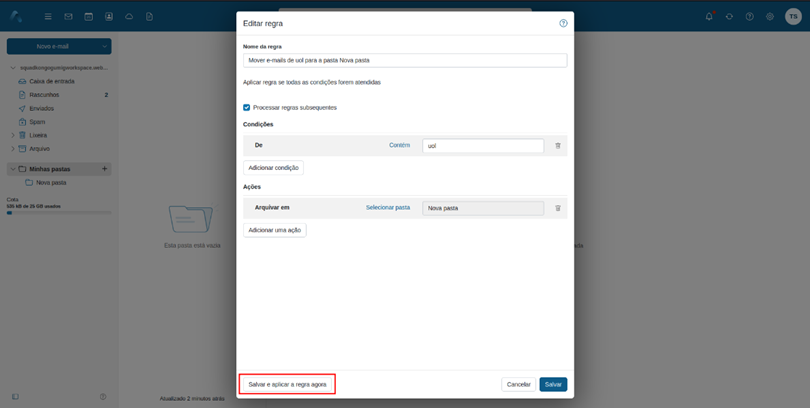
7º Passo
Para finalizar, procure pela pasta que você deseja que os e-mails tenham o filtro aplicado, selecione a pasta e em seguida clique em “Aplicar regra de filtro”:
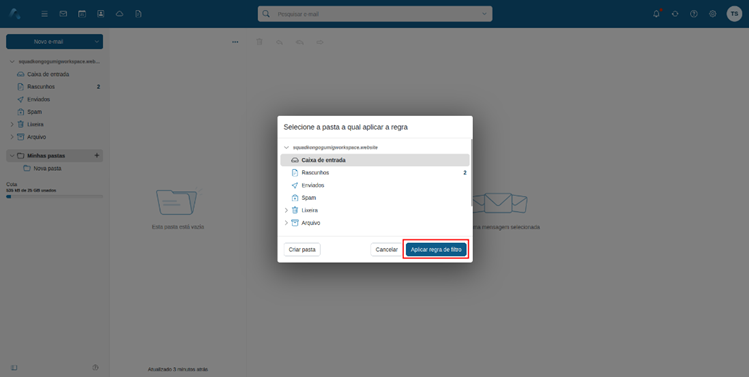
Pronto, agora você possui uma nova pasta e uma regra de filtro aplicada!
Agradecemos o seu Feedback!







