Banners são as imagens de sua loja, utilizadas para divulgar seu produto na Home (página inicial).
Eles podem ser cadastrados em diversos formatos, em diversos locais de sua loja.
FORMAS DE ACESSO
1° Passo:
No menu principal da sua loja VirtUOL, clique em “Personalizar” e “Banners”

2° Passo:
Clique em “Cadastrar” para incluir um novo banner
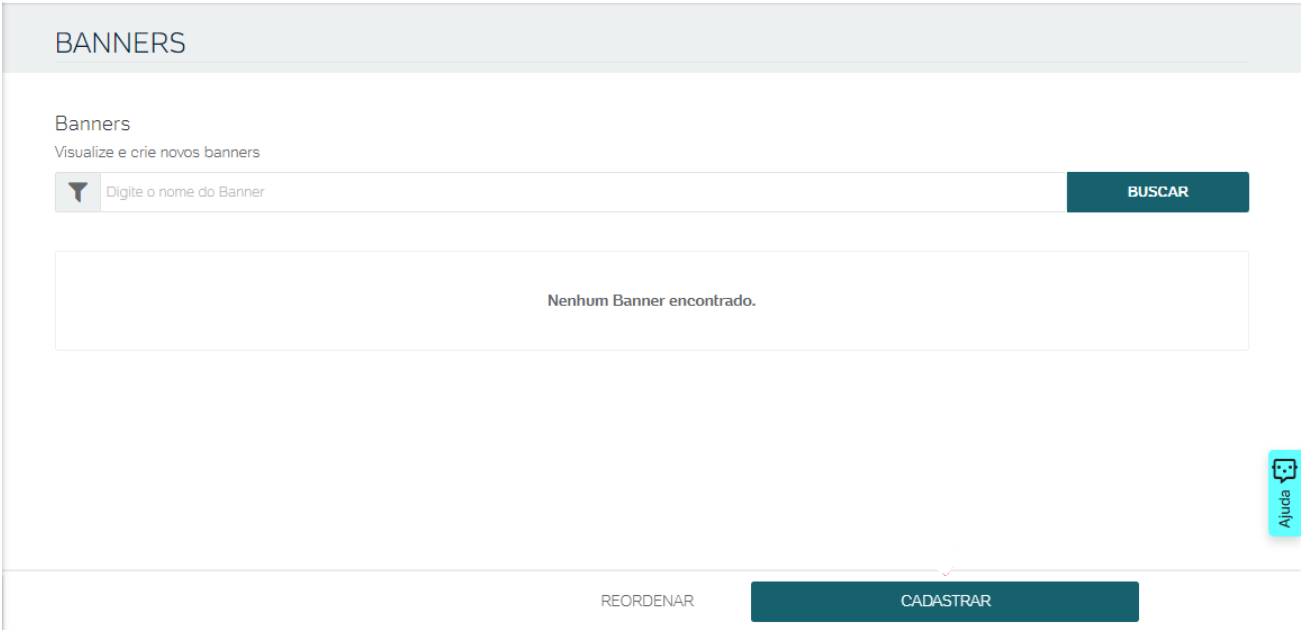
3° Passo:
Na página de Cadastro, preencha:
- O nome do banner: ele só aparecerá em seu painel para seu controle, e não impactará os clientes de sua loja
- Tipo do Banner: selecione qual é o formato de banner que deseja cadastrar:
– Full Banner : este banner será exibido no topo da página inicial, categorias, grupos, entre outros;
– Half Banner Central: este será exibido no meio da página inicial, categorias, grupos, entre outros;
– Half Banner Lateral: este será exibido na lateral das páginas de categorias, grupos, entre outros (não é exibido na página inicial da loja);
– Half Banner Rodapé: este será exibido no rodapé da loja.
- Validade: determine se ele deve ser desativado automaticamente a partir de uma data específica
- Randômico: Se optar por “Sim“, a loja troca os banners automaticamente, de tempo em tempo. Se escolher “Não“, os banners serão exibidos de forma fixa.
- Link: Se desejar que ao clicar no banner ele direcione para uma página específica, você pode copiar e colar a URL da página neste campo.
|
OBS. – Home: página inicial e/ou Categorias: permite que você selecione em qual categoria você quer mostrar o seu banner. Posso escolher em todas as opções. Ao selecionar as opções Categoria / Marca / Grupo dentro de Exibição, abrem outras abas logo abaixo de Dados principais. |
CATEGORIAS DO BANNER
-
Categorias do Banner: cadastrar o banner em categorias específicas.
-
Buscar Categorias: opção para selecionar as categorias da loja em que o banner será exibido.
-
Categorias Selecionadas: neste campo serão apresentadas as categorias selecionadas para exibição do banner.
-
Cancelar: cancelar o cadastro do novo banner.
-
Salvar: salvar o cadastro do banner.
MARCAS DO BANNER
-
Marcas do Banner: cadastrar o banner em páginas de marcas específicas.
-
Buscar Marcas: opção para selecionar as marcas da loja em que o banner será exibido.
-
Marcas Selecionadas: neste campo serão apresentadas as marcas já selecionadas para exibição do banner.
-
Cancelar: cancelar o cadastro do novo banner.
-
Salvar: salvar o cadastro do banner.
GRUPOS DO BANNER
-
Grupos do Banner: cadastrar o banner em páginas de grupos específicos.
-
Buscar Grupos: opção para selecionar as marcas da loja em que o banner será exibido.
-
Grupos Selecionados: neste campo serão apresentados os grupos selecionados para exibição do banner.
-
Cancelar: cancelar o cadastro do novo banner.
-
Salvar: salvar o cadastro do banner.
4° Passo:
Imagem: adicione a imagem ao banner.
|
OBS. – Extensões permitidas: .jpg .png ou .gif | Largura recomendada: 780px X Altura: livre | Tamanho do arquivo: apesar do tamanho máximo de 5mb, recomendamos que utilize imagens com menos de 1mb, pois assim as imagens ficam mais “leves” e mais fáceis de carregar. |
5° Passo;
Não esqueça de ativar o banner no início da página, para que seja mostrado em sua loja:

Agradecemos o seu Feedback!







