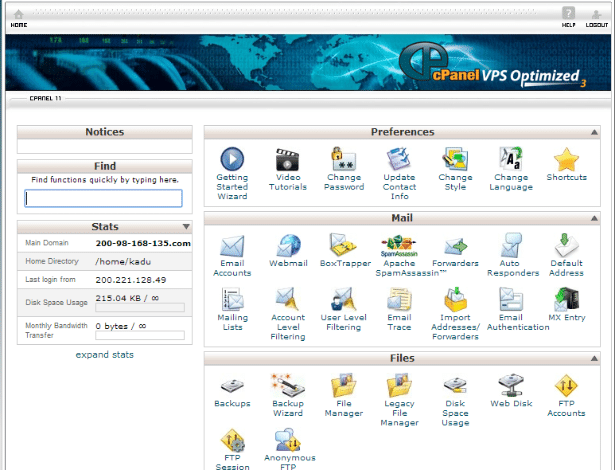Se você utiliza um Cloud Server/Cloud Gerenciado que venha com o CPanel, siga os passos abaixo para instalá-lo/configurá-lo:
1° Passo
Acesse o endereço https://(ipdoservidor):2087, onde o ‘ipdoservidor‘ é o IP Público informado no painel de gerenciamento do seu servidor.
2° Passo
Acesse o painel utilizando ‘’Root” como nome de usuário e a senha de seu servidor, localizada na página de gerenciamento ou a senha para a qual você realizou a alteração.
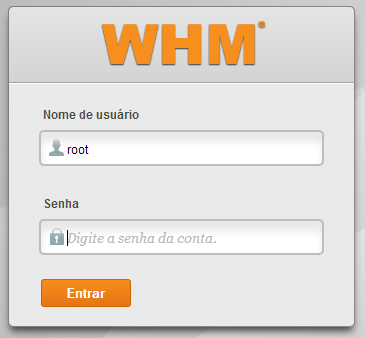
3° Passo
Será exibido o termo de aceite. Clique em ‘’I Agree/Go to step 2’’:
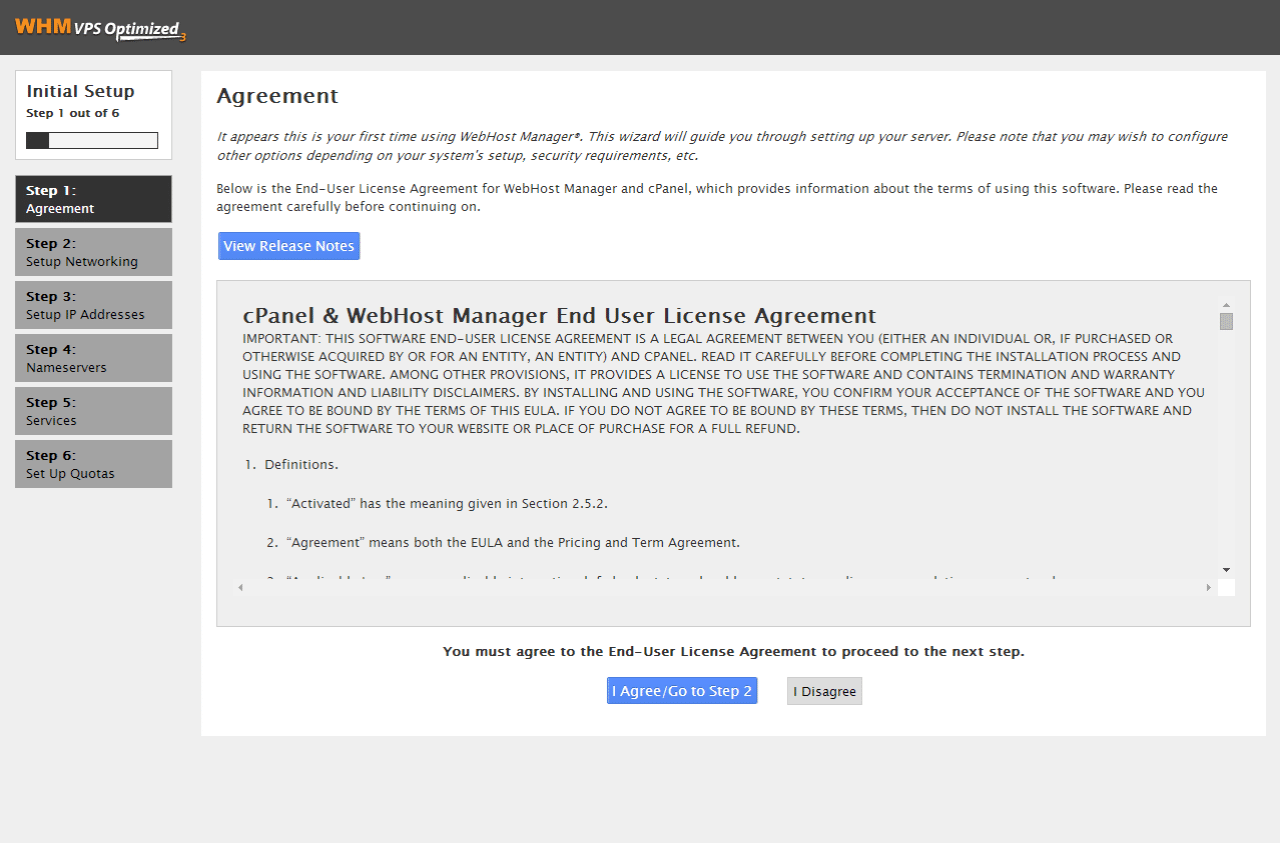
4° Passo
A próxima etapa é a configuração da rede.
Na sessão ‘’Contact Information” informe o seu e-mail campo ”Server e-mail Address’‘: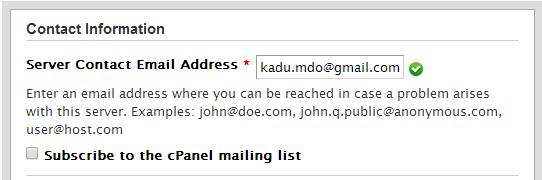
5° Passo
Na sessão ”Hostname” informe um hostname válido para seu servidor. 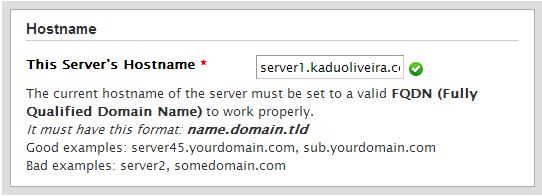
6° Passo
Na sessão ‘’Resolvers”, os campos de resolver primário e secundário serão exibidos preenchidos e é possível incluir um terceiro IP de resolver.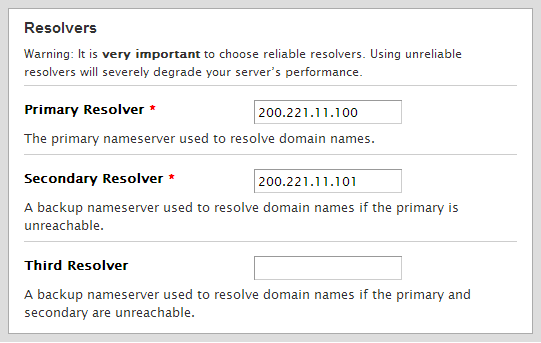
7° Passo
Na sessão ‘’Main Network/Ethernet Device”, escolha qual o dispositivo ethernet que será utilizado, o padrão é ”eth0”: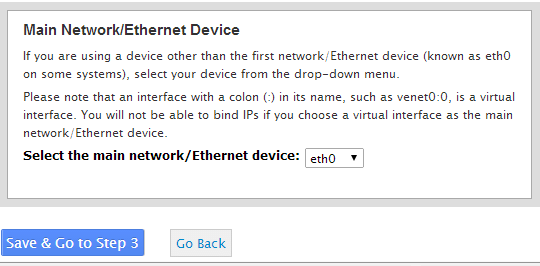
8° Passo
Ao final, clique em ”Save & Got to Step 3”:
9° Passo
A próxima etapa é a configuração de IP, onde são exibidos os IPs existentes e poderão ser adicionados IPs ou nameservers para seu servidor. Caso não necessite a inclusão de mais nenhum IP, clique em ‘’Skip This Step and Use Default Settings”: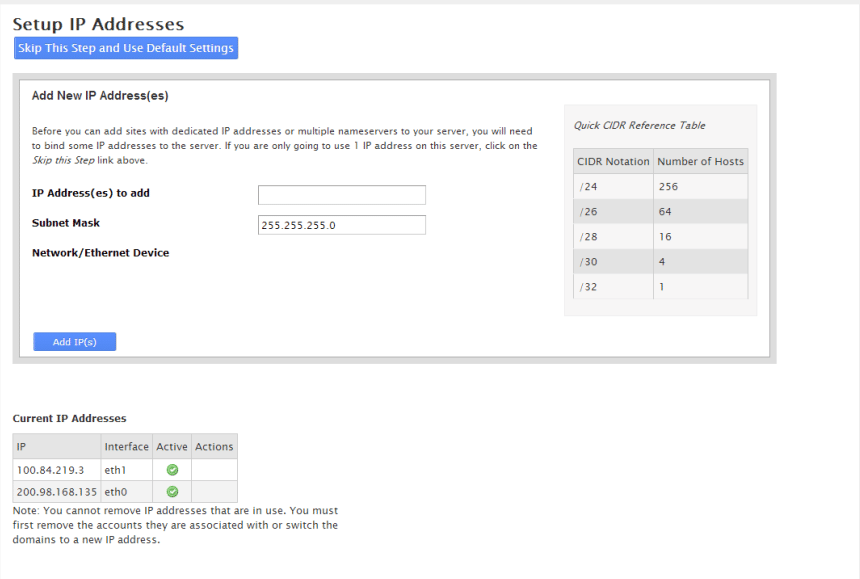
10° Passo
Na etapa, ‘’Name Servers”, informe qual o tipo de nameserver que deseja utilizar. O padrão é ‘’BIND”: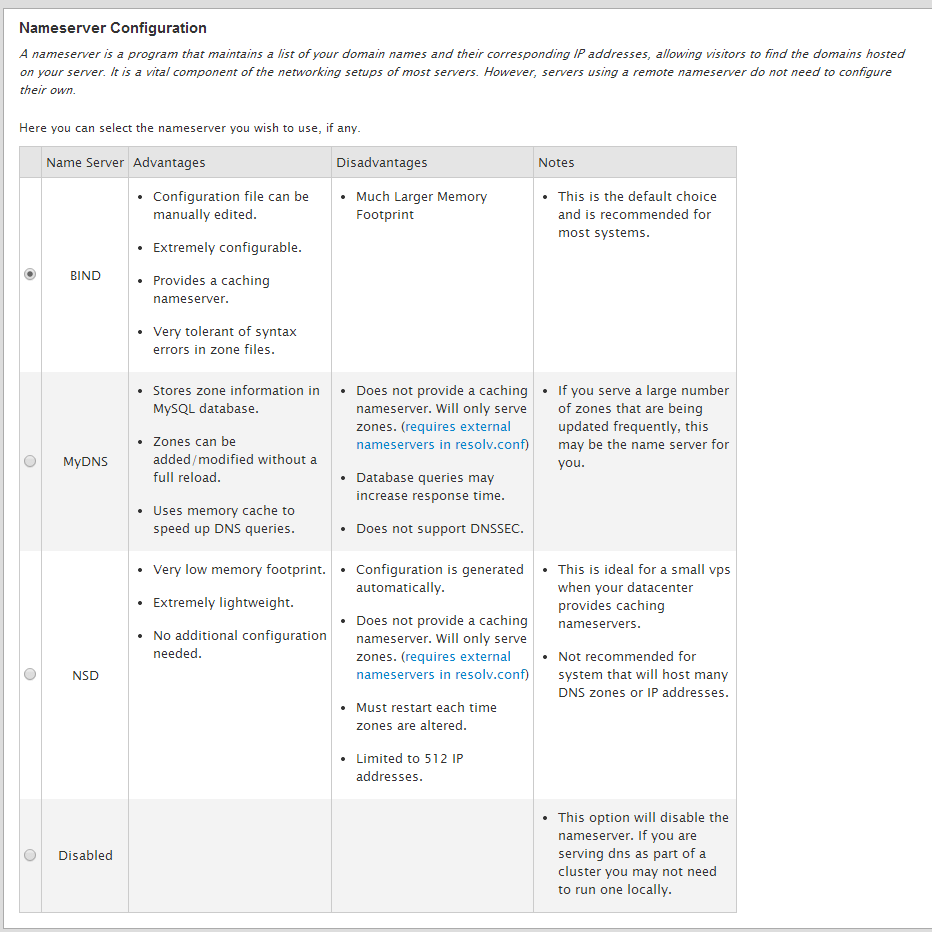
11° Passo
Informe os domínios para os name servers.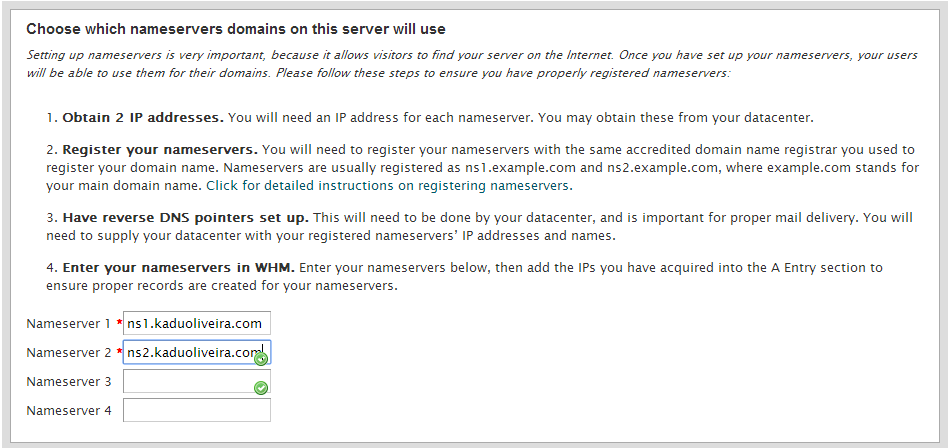
12° Passo
Clique passe para a próxima etapa clicando em ”Save & Go to Step 5”
13° Passo
Na etapa, ‘’Services”, você pode configurar as opções de FTP.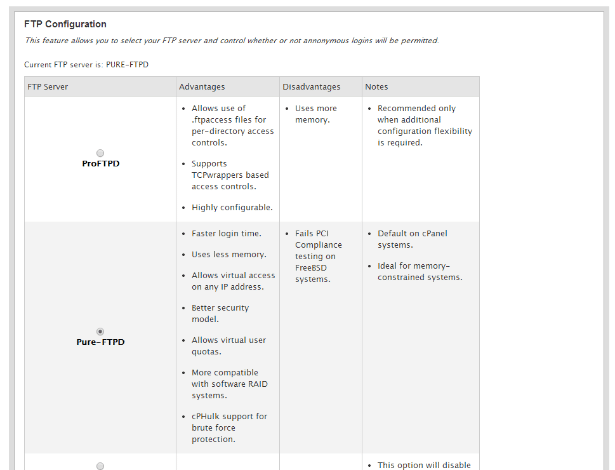
As opções de e-mail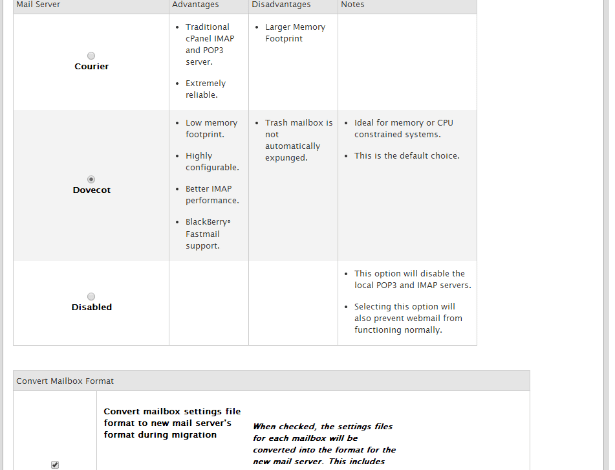
E ainda configurar o CPHulk e instalar módulos Perl.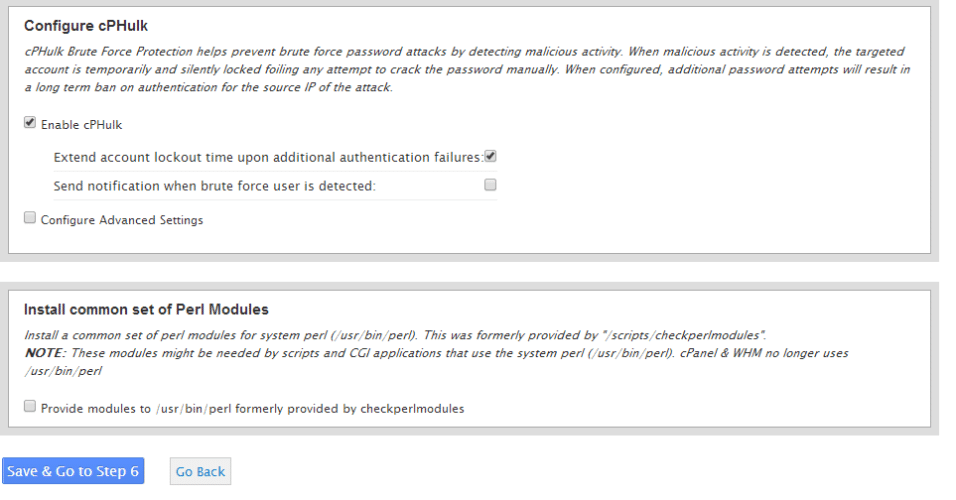
14° Passo
Clique passe para a próxima etapa clicando em ‘’Save & Go to Step 6”:
15° Passo
A última etapa da instalação é ‘’Quotas”, selecione a opção desejada (a padrão é ”Use file system quotas”):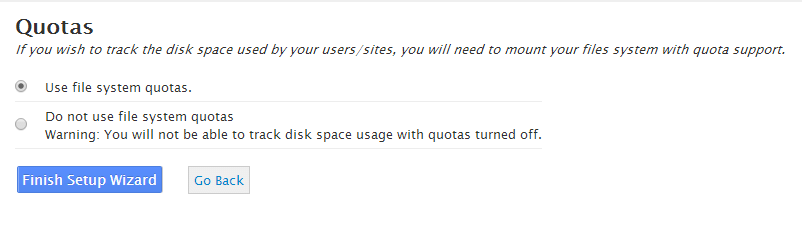
16° Passo
Clique em ”Finish Setup Wizard”
17° Passo
Serão apresentadas novas features que foram acrescentadas na versão atual. Informe qual as features deseja habilitar e salve as configurações ou clique em ”Exit to WHM”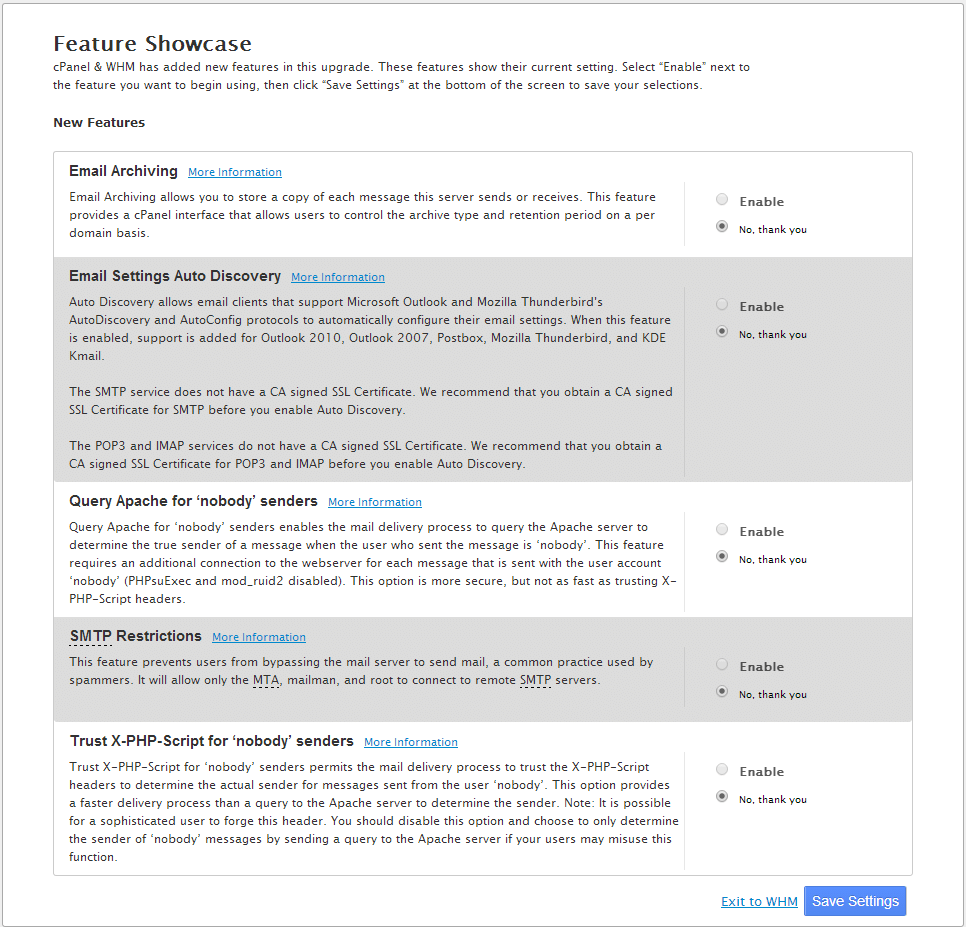
18° Passo
Concluídas as configurações da etapa anterior, a interface admnistrativa do CPanel/WHM é exibido ao administrador.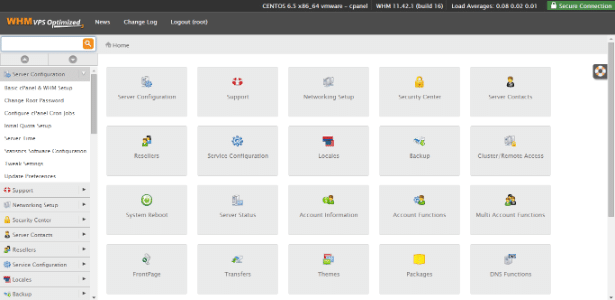
Acessando o painel CPanel de usuário
Siga os passos abaixo para acessar a interface do CPanel destinada aos usuários.
1° Passo
Crie uma conta acessando a opção ‘’Create Account” no item de menu ”Account Functions” do painel administrativo.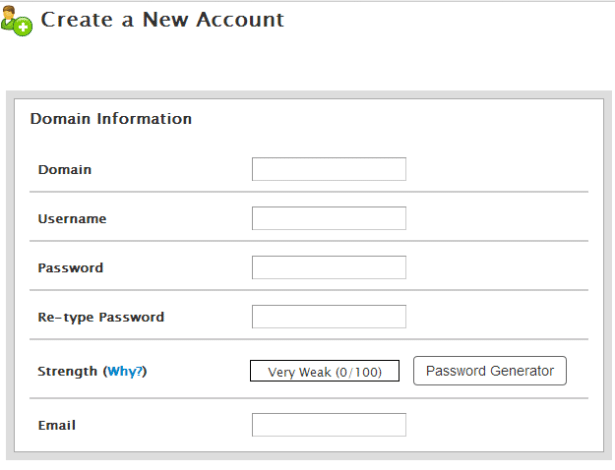
2° Passo
Acesse: https://(ipdoservidor):2083 com os usuário e senha cadastrados e insira os dados do novo usuário do CPanel.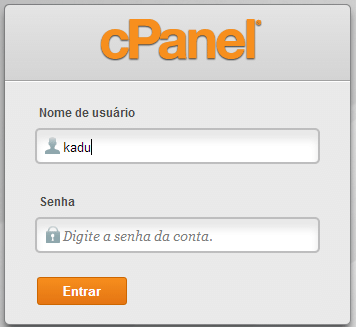
3° Passo
É exibida a interface do CPanel para o usuário final.