Olá, abaixo segue um guia para te ajudar a configurar sua loja e já começar a vender!
- Ativação da loja
- Como realizar as configurações da Loja VirtUOL?
- Como realizar a gestão de produtos da Loja VirtUOL?
- Cadastro de categorias
- Cadastro de referências e variações
-
Cadastro de produtos
- Cadastro
- Consulta de Produtos
- Edição Rápida do Produto
- Cadastro de produto: Sem Variação
- Cadastro de produto com variação
- Cadastro das variações no produto
- Alterar medidas na variação
- Definir combinação padrão
- Biblioteca de imagem
- Informações adicionais do cadastro do produto
- Relação de produto no cadastro do produto
- SEO no cadastro do produto
- Como personalizar o visual da Loja VirtUOL?
Ativando a Loja
1º Passo
Após contratar a loja, acesse o site do UOL HOST: www.uolhost.com.br e clique em “Já sou cliente”;
Atenção: Para melhorar sua experiência, acesse o painel por um computador
2º Passo
Digite e-mail e senha de cadastro para se logar;
3º Passo
Ao acessar o painel, você terá no topo a informação “Falta pouco para começar a vender…”, como mostra a imagem abaixo. Para dar início na ativação da sua loja, clique no botão “Prosseguir”;
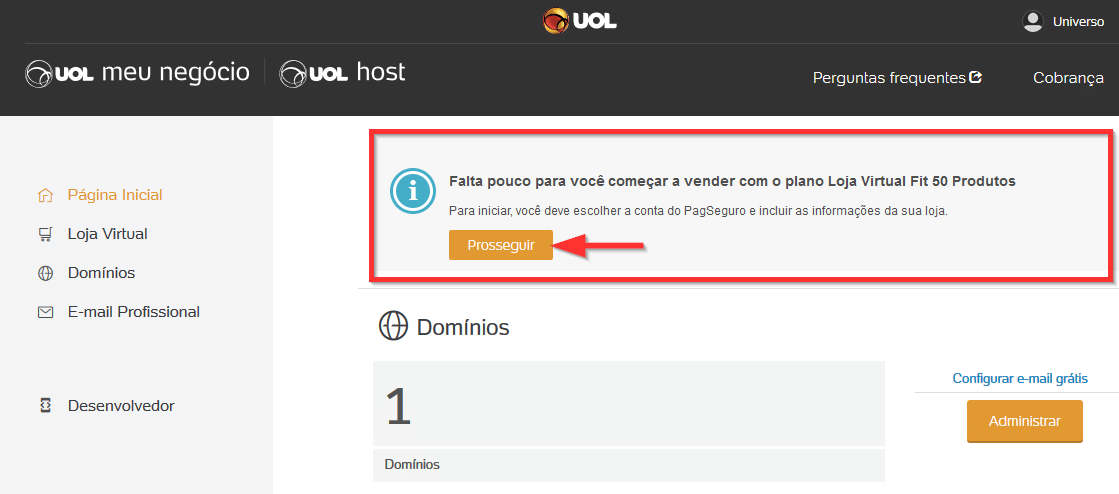
4° Passo
Agora na tela de boas-vindas da loja virtual, clique no botão “Começar agora”;
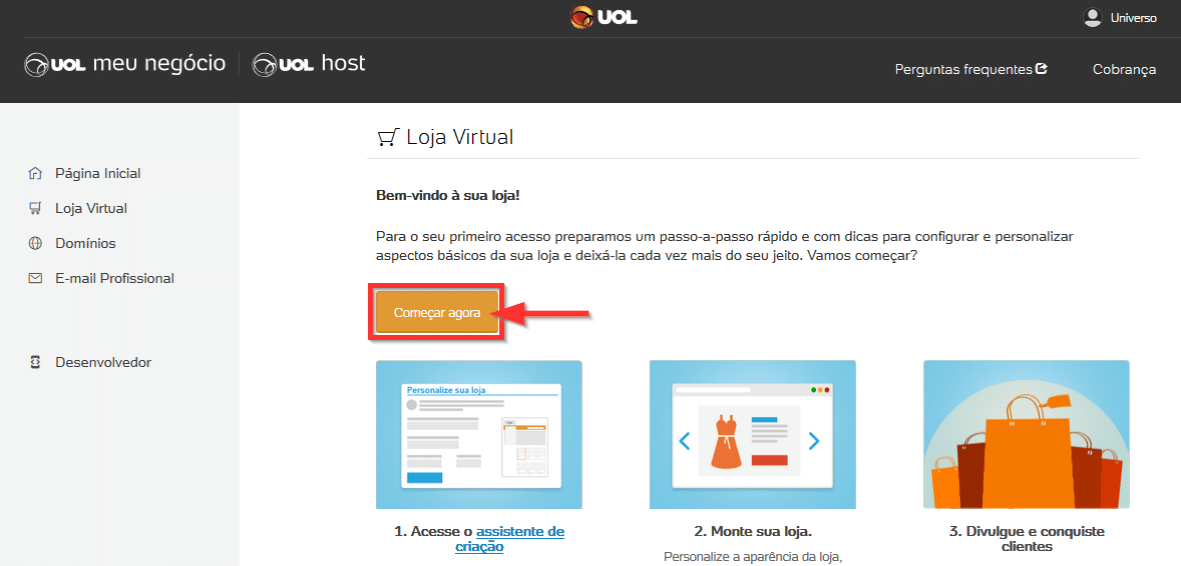
5º Passo
A sua loja está quase pronta para vender. Você precisa completar mais alguns passos rápidos.
- Selecione seu “Ramo de Atividade”: O ramo de atividade é o segmento que você irá trabalhar na loja. (Ex: Moda, Livros, etc);
- Escolha o “Nome da Loja”: Nome que você deseja dar a sua loja (Ex: Loja de Roupas da Lú);
-
“Endereço de sua loja”: Este será o endereço temporário de acesso da loja, será criado utilizando o mesmo “Nome da Loja” (Ex: lojaderoupasdalu.minhalojanouol.com.br);
- Atenção! O endereço da loja pode ser utilizado para acesso a loja até você adquirir um domínio próprio, sem problemas.
- Clique no botão “Continuar”;
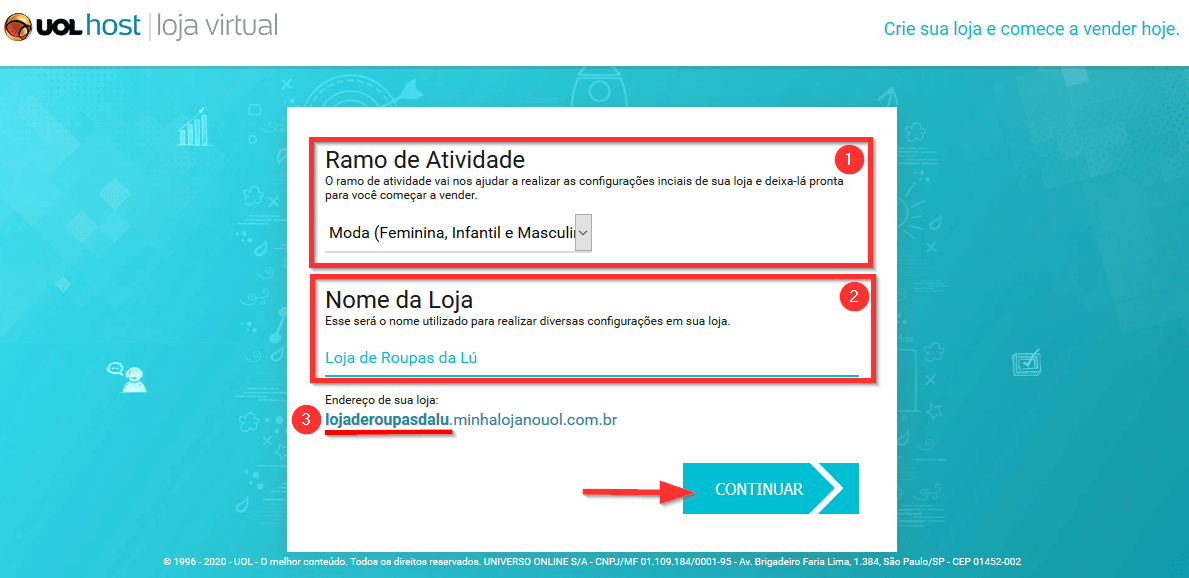
6º Passo
-
Informe seu endereço de “E-mail” e “Senha”: O e-mail será utilizado para acessar o painel administrativo de sua loja, fora da página do UOL Host. Para acessar o loja externamente
digite a url abaixo no seu navegador de internet com o e-mail e senha que cadastrou:
https://login-virtuolpro.minhalojanouol.com.br - Escolha uma “Senha”: Essa será a senha para acessar o painel administrativo de sua loja, fora da página do UOL Host;
- Clique em “Finalizar e acessar loja”;
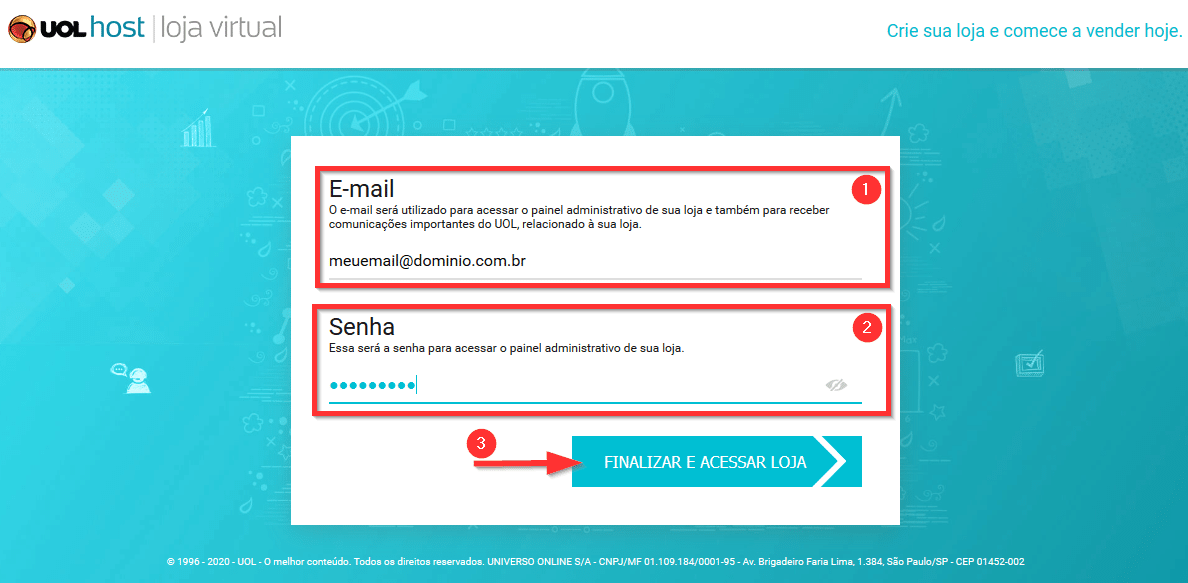
Pronto! A sua loja foi criada, e você foi direcionado(a) ao painel administrativo da loja para começar a configurá-la
Como realizar as configurações da Loja VirtUOL?
1º Passo
Acesse o Painel da sua loja
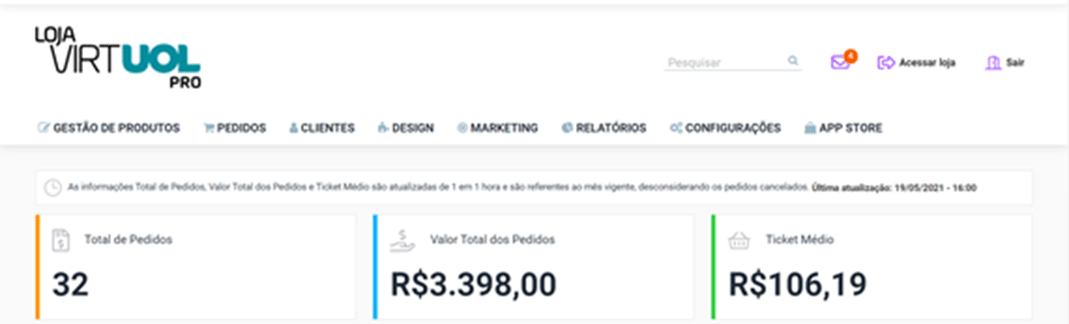
2º Passo
No Painel administrativo da loja, vá ao menu “Configurações” e em seguida clique na opção “Dados da Loja”, escolha “Informações”, insira os dados da sua loja “Preencha os campos referentes à Loja” e “Preencha os dados cadastrais da Loja” em seguida clique no botão “Salvar”:
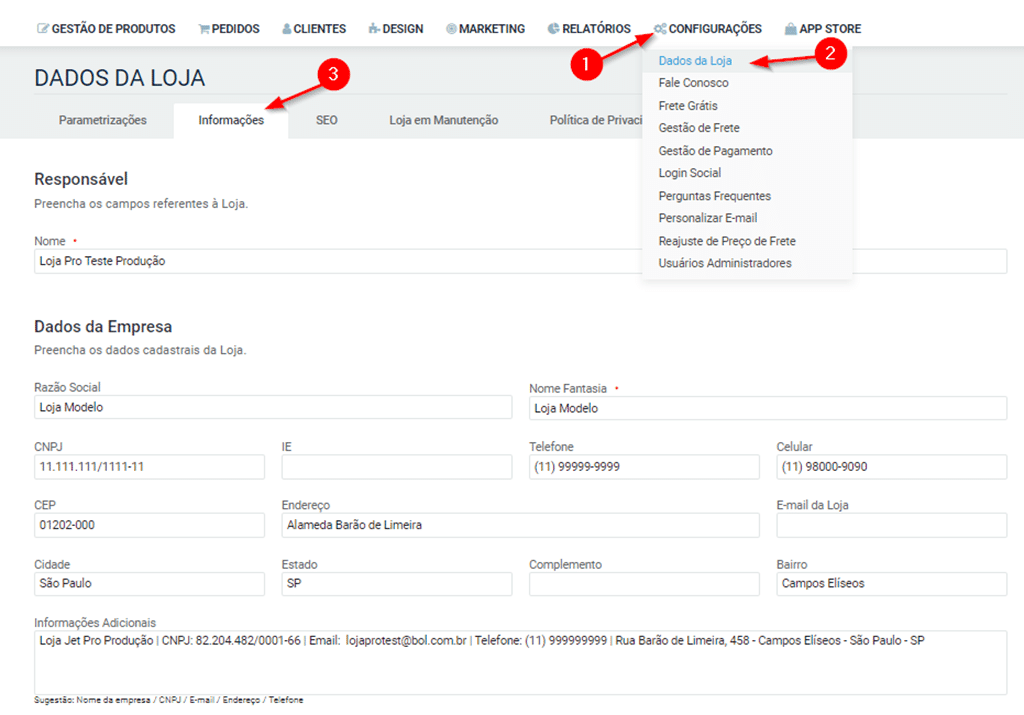
3º Passo
No Painel administrativo da loja vá ao menu “Configurações”, em seguida escolha a opção “Gestão de Frete”, informe o “CEP de origem” para cálculo do Frete e clique no botão “Aplicar”;
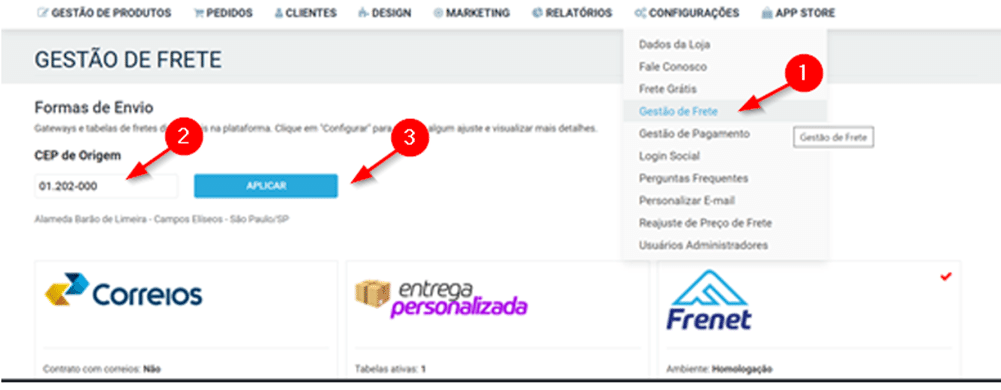
4º Passo
No Painel administrativo da loja vá ao menu “Configurações”, em seguida escolha a opção “Gestão de Pagamento”, na opção “Gateway de Pagamento”, mude opção “Ativo” para “Sim”. Depois, escolha os dias para recebimento “14 dias” ou “30 dias” e clique no botão “Instalar e Salvar”;
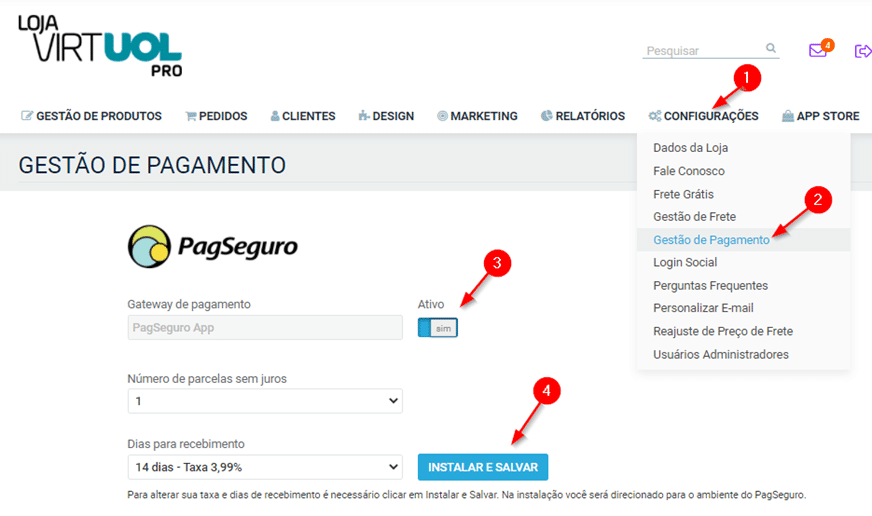
Após será aberto um tela “Pop-up” conforme abaixo para integrar sua “Conta Existente” ou “Nova Conta” do PagSeguro com sua Loja Virtuol.
Alerta: Caso a janela abaixo não abrir, verifique se no seu navegador está com bloqueio de “Pop-up” e desbloqueie. Depois, clique novamente no botão “Instalar e Salvar” e siga os passos abaixo:
- Caso optar em utilizar uma conta no PagSeguro já existente, insira o “E-mail, CPF ou CNPJ” se sua “Senha” para integrar essa conta com sua Loja. Lembrando que sua conta do PagSeguro deverá ser do tipo “Vendedor” ou “Empresarial”, não será possível utilizar uma conta do tipo “Pessoal”.
Se sua conta for do tipo “Pessoal” e quiser utilizá-la, é preciso migrar para tipo “Vendedor. Para saber como efetuar a migração clique aqui.
Caso não tenha nenhuma conta no PagSeguro, clique no botão “Criar Conta”, siga os próximo passos até sua conta ser criada e siga os próximos passos.
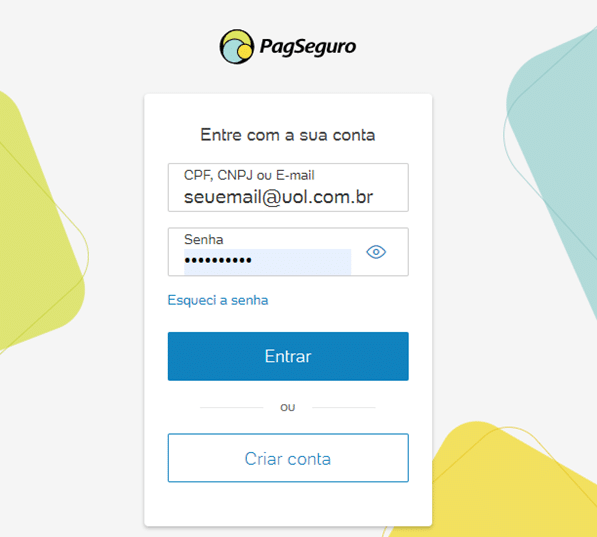
Após será exibida a tela abaixo, clique no botão “Autorizar”. Pronto, configuração da integração da PagSeguro com sua loja realizada.
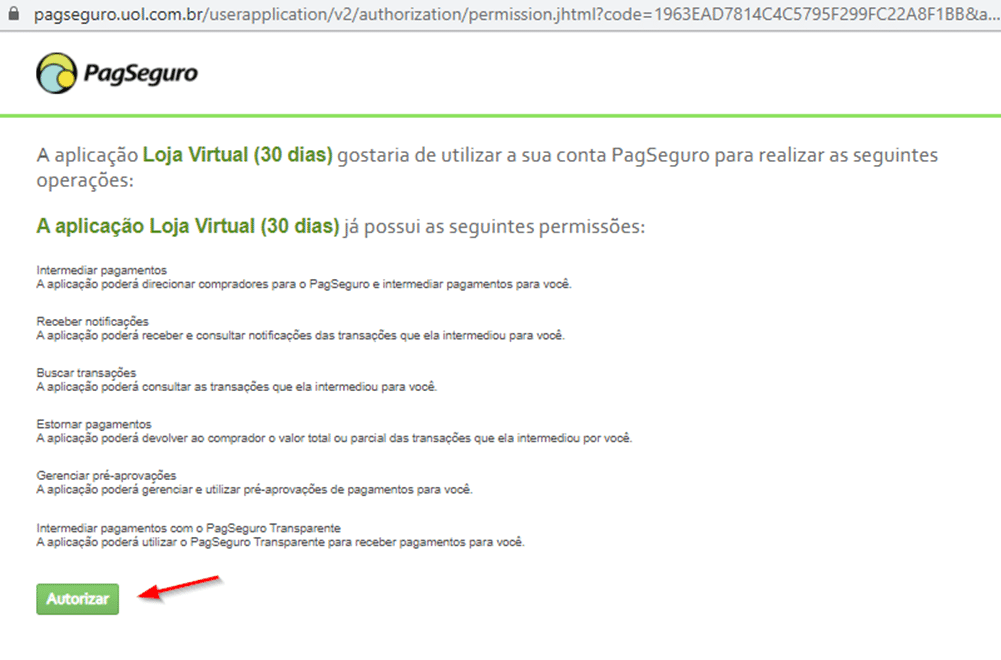
O PagSeguro está integrado à sua loja virtual com os meios de pagamentos listados abaixo. Caso não queira utilizar uma determinada forma de pagamento, selecione a opção e clique em “Desativar”.
Caso deseje ativar alguma forma de pagamento novamente, em Formas de Pagamento não liberadas para a loja, selecione a opção desejada e clique em “Ativar”.
Você pode configurar a opção de parcelamento. Escolha o número de parcelas sem juros que seu cliente poderá comprar e também deverá habilitar todas as opções de formas de pagamento, após clique em “Salvar”.
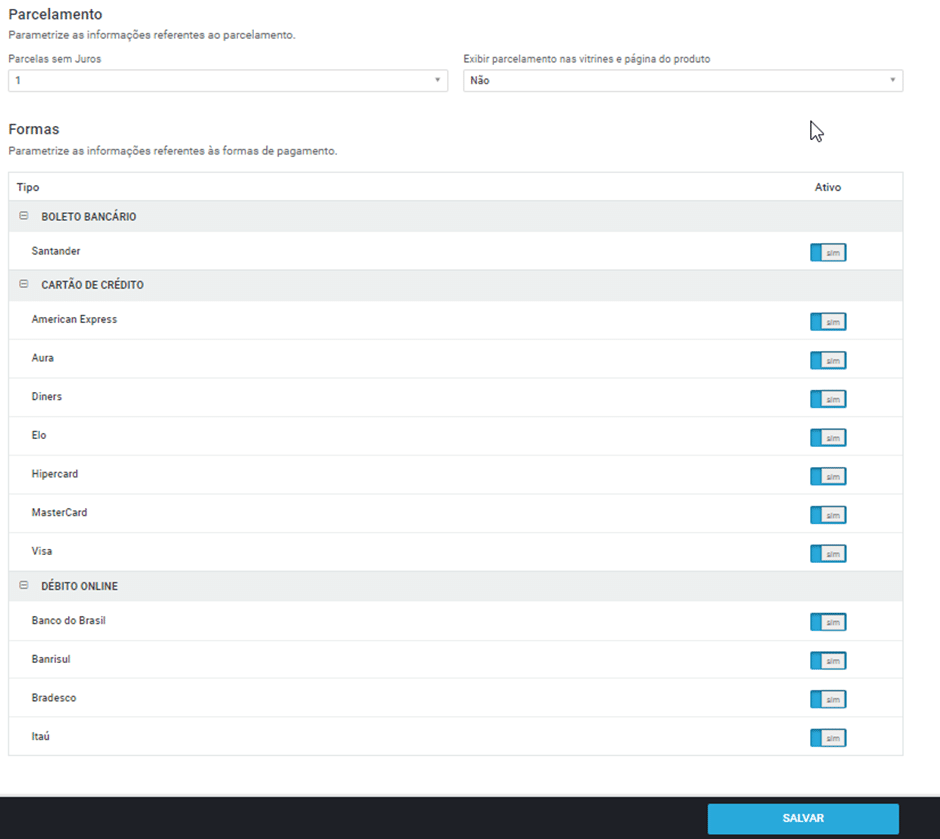
Como realizar a gestão de produtos da Loja VirtUOL?
Cadastro de categorias
As categorias e subcategorias são responsáveis pela organização dos produtos na sua loja para que os clientes localizem e naveguem nos produtos com facilidade.
Caminho: Painel Administrativo >> Configurações >> Usuários Administradores
Descrição: A ferramenta permitirá a criação e edição de Categorias e Subcategorias para vinculação dos produtos em seu e-commerce.
Configuração:
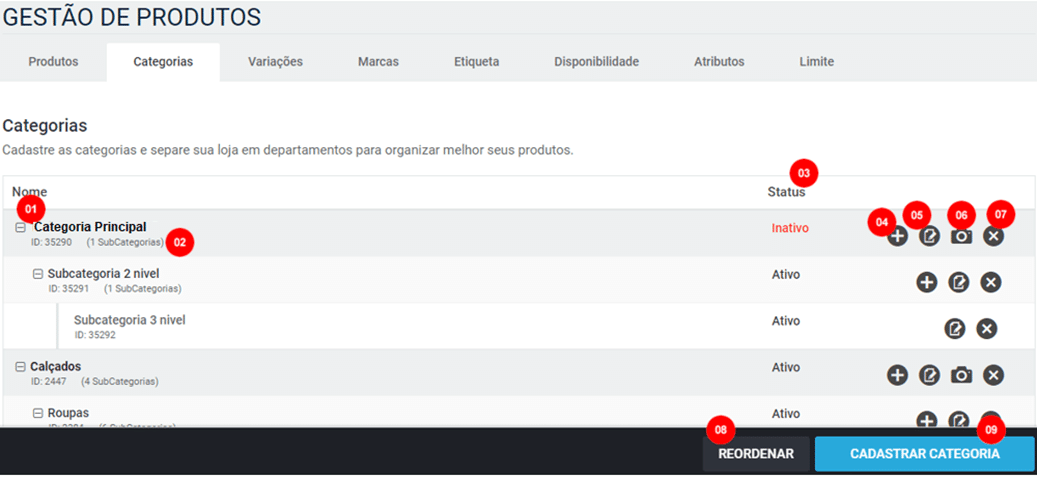
- Nome: Identificação do nome das categorias e/ou subcategorias cadastradas na loja.
-
Quantidade: Exibição do total de categorias e/ou subcategorias cadastrados na loja*.
- * Por padrão da plataforma, é permitido o cadastro máximo de 99 categorias principais e 99 subcategorias de 2º e 3º nível.
- Status: Exibição do status atual da categoria/subcategoria da loja, sendo as opções “Ativo” ou “Inativo”.
- Adicionar Subcategoria: Permite que seja criado uma nova Subcategoria, tendo a possibilidade de parametrizar o nome, SEO (Title e Meta Description) e Status da mesma
- Editar: Opção de editar uma Categoria ou Subcategoria já existente.
- Adicionar Imagem: Permite adicionar uma imagem que será exibida no menu ao selecionar a categoria. Essa funcionalidade é restrita à categoria principal.
-
Excluir: Permite Excluir uma Categoria ou Subcategoria parametrizada*.
- * É permitido excluir categorias desde que não tenha vínculo com produtos.
- Reordenar: Permite reordenar a forma que as categorias serão exibidas na loja.
-
Cadastrar Categoria: permite que seja criado uma categoria principal, tendo a possibilidade de parametrizar o nome, SEO (Title e Meta Description) e Status da mesma*.
- * Conforme o padrão da plataforma, são permitidos o cadastro de até três níveis de categorias, sendo a categoria principal, a subcategoria de 2º nível e a subcategoria de 3º nível.
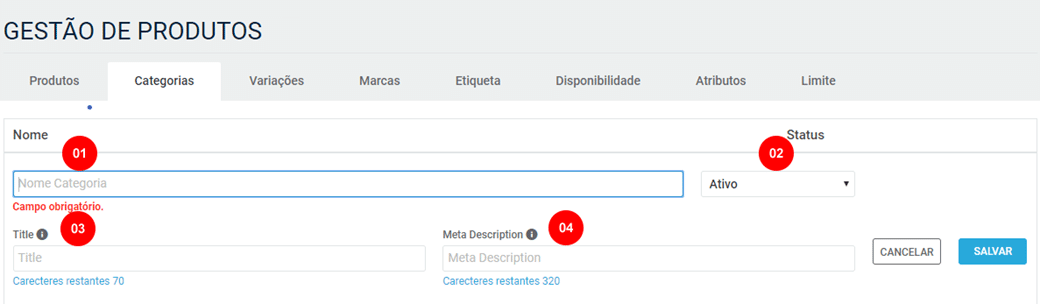
- Nome: Permite parametrizar o nome da categoria.
- Status: configuração do status da categoria, sendo possível “Ativo” ou “Inativo”.
- Title: Neste campo será configurado o Title de sua página em HTML, um dos elementos de otimização onpage mais importantes na hora de fazer o SEO interno de sua loja virtual.
- Meta Description: Neste campo será inserido um conjunto de palavras que devem compor um texto resumido que descreva sua página/produto para otimização de seu SEO.
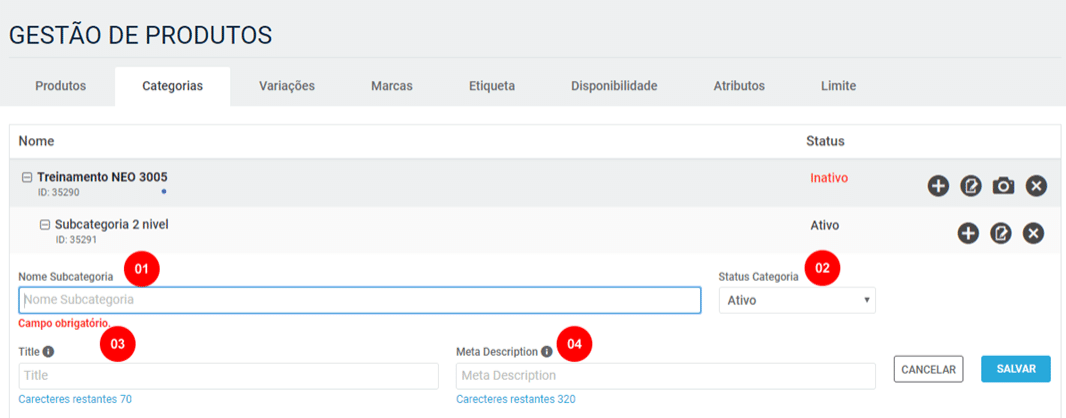
- Nome: Permite parametrizar o título de identificação que a Subcategoria terá.
- Status: configuração do status da subcategoria, sendo possível “Ativo” ou “Inativo”.
- Title: Neste campo será configurado o Title de sua página em HTML, um dos elementos de otimização onpage mais importantes na hora de fazer o SEO interno de sua loja virtual.
- Meta Description: Neste campo será inserido um conjunto de palavras que devem compor um texto resumido que descreva sua página/produto para otimização de seu SEO.
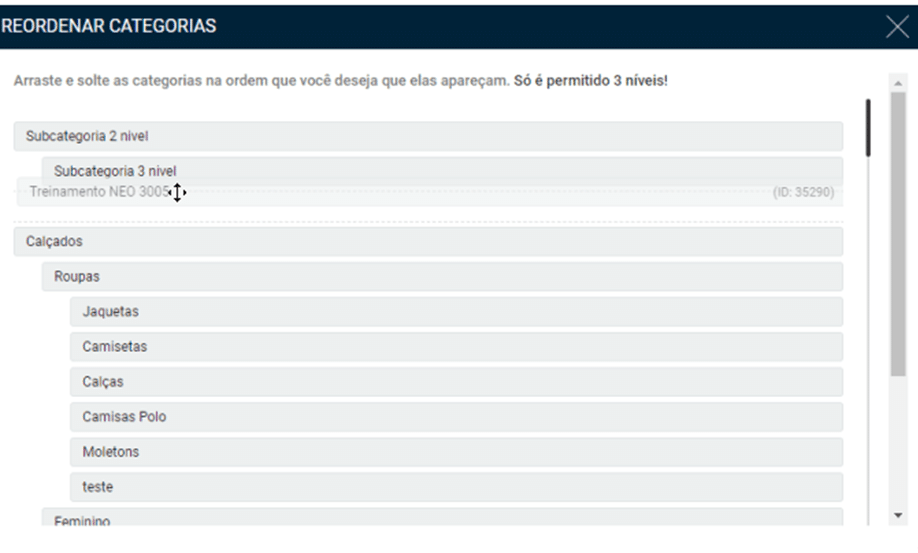
- Organização de Categorias e Subcategorias: Nesta funcionalidade o lojista terá a opção de reorganizar as categorias e subcategorias conforme desejar. Para realizar esta ação, basta clicar e arrastar a Categoria e Subcategoria para ordená-las como preferir.
Adicionando imagens na categoria principal
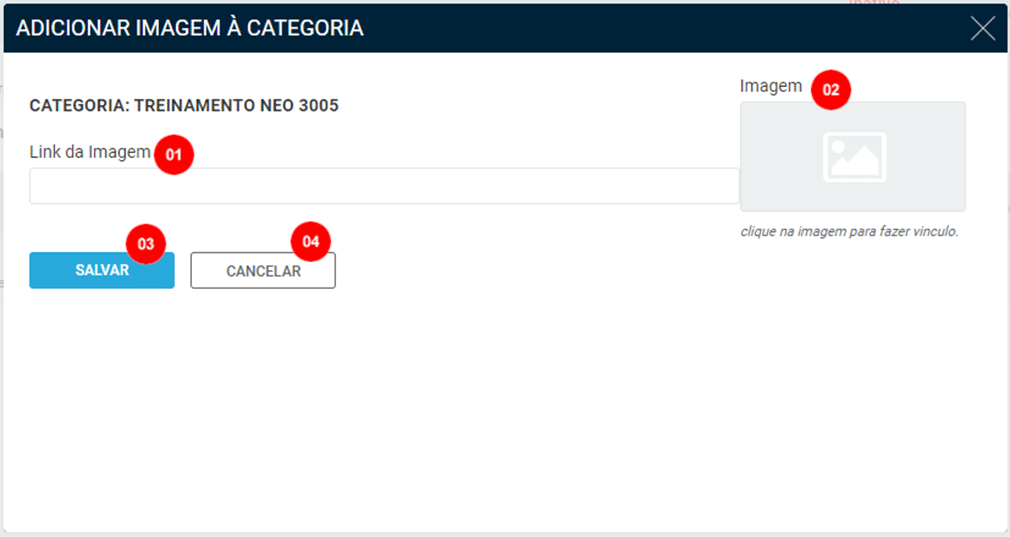
- Link da Imagem: Permite adicionar um link de direcionamento, ou seja, quando clicar sobre a imagem será direcionado para o local configurado.
- Imagem: Opção que permite realizar o upload da imagem para adicionar como destaque na categoria principal.
- Salvar: Botão para salvar as configurações realizadas.
- Cancelar: Botão para cancelar as configurações realizadas.
Cadastro de referências e variações
As variações de produtos são as combinações como cores, tamanhos, estampa e outros:
Caminho: Painel Administrativo >> Gestão de produto >> Variação do produto
Descrição: Ferramenta que permite criar para cada produto da loja virtual, inúmeras combinações de grade (cor: amarela, tamanho: P modelo: masculino / cor: azul tamanho: P modelo: feminino e etc.) tornando a gestão de produtos mais flexível e completa ao Lojista, tanto para controle de estoque como na gestão de imagens por combinação.
O primeiro passo é cadastrar uma nova referência, que será a base que irá receber todas as variações. Exemplo: criada a referência “cor”, que irá receber todas as cores que estarão disponíveis nessa referência.
As variações do produto permitem que em um mesmo produto, a loja possa disponibilizar diferentes modelos entre Cor, Tamanho, Voltagem, etc.
Configuração:
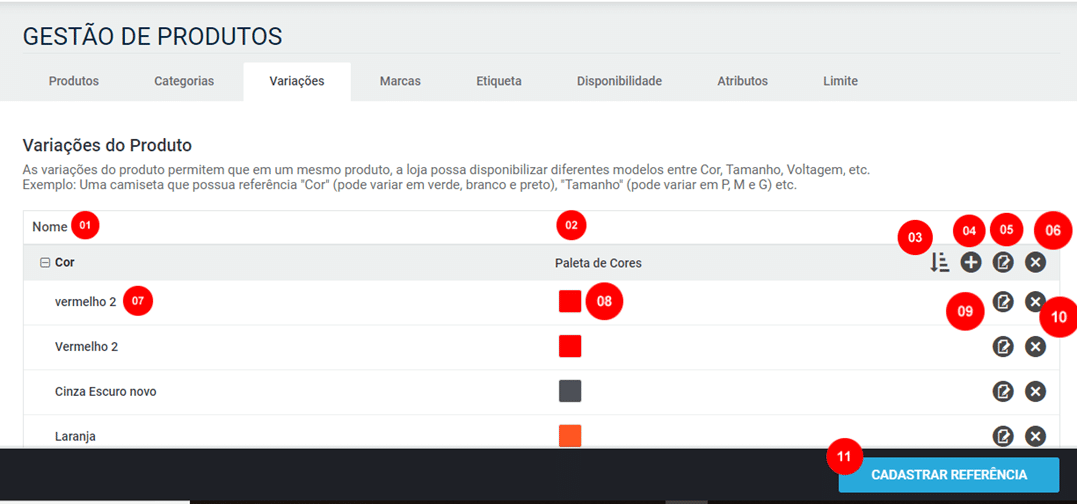
- Nome: exibe o nome da referência cadastrada.
- Tipo de referência: mostra o tipo de exibição da variação, que pode ser exibida como: imagem (o cliente faz o upload da imagem da variação), texto ou uma cor escolhida na paleta de cores do sistema.
- Reordenar: Botão para reordenar as variações cadastradas (as variações serão exibidas na loja conforme a ordem configurada).
- Nova variação: botão para cadastrar uma variação na referência selecionada.
- Editar: botão para editar a referência selecionada.
- Excluir: botão para excluir a referência selecionada (para excluir a referência, é preciso primeiro excluir todas as variações cadastradas nela).
- Nome da variação: exibição do nome da variação.
- Tipo da variação: exibe o tipo da variação escolhida para a referência.
- Editar: botão para editar a variação.
- Excluir: botão para excluir a variação.
- Cadastrar Referência: botão para cadastrar a nova referência.
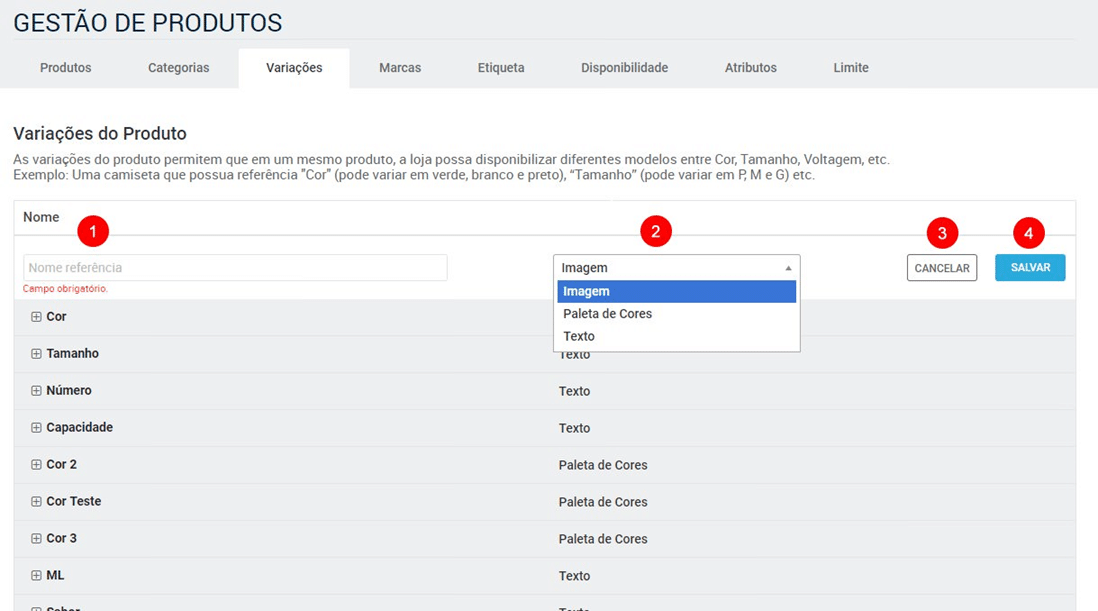
- Nome: campo para ser informado o nome da nova referência.
- Tipo de exibição: opções para selecionar o tipo de exibição (tipo texto, imagem ou paleta de cores).
- Cancelar: cancela o cadastro da referência.
- Salvar: salvar a nova referência.
Cadastro de nova variação (tipo paleta de cores)
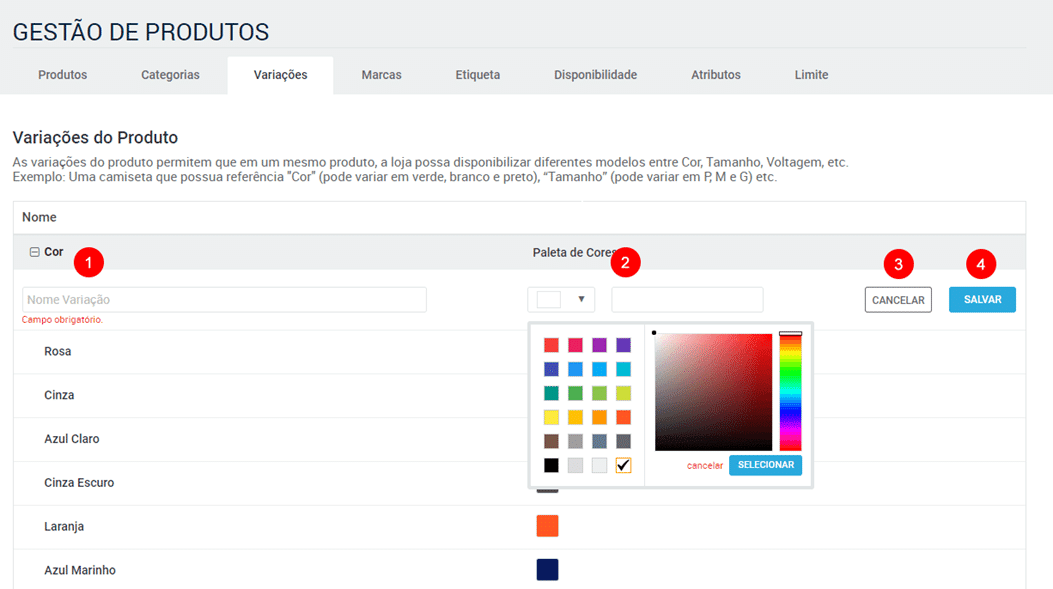
- Nome: campo para ser informado o nome da nova variação.
- Tipo de exibição: opção para selecionar a cor na paleta do sistema.
- Cancelar: cancela o cadastro da variação.
- Salvar: salvar a nova variação.
Cadastro de nova variação (tipo texto)
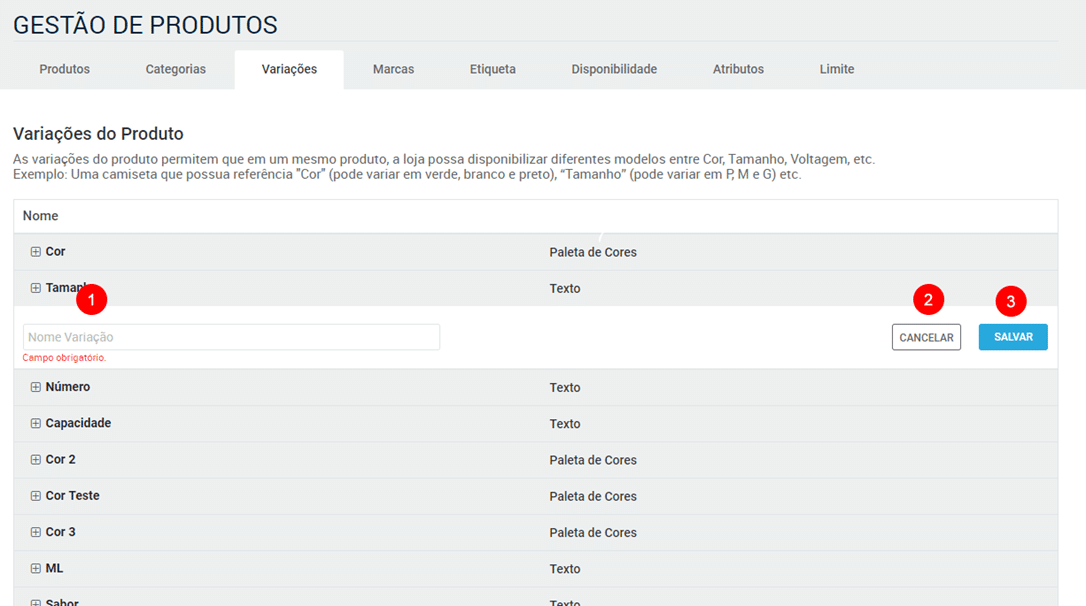
- Nome: campo para ser informado o nome da nova variação: o nome cadastrado será o nome da variação.
- Cancelar: cancela o cadastro da variação.
- Salvar: salvar a nova variação.
Cadastro de nova variação (tipo paleta de cores)

- Nome: campo para ser informado o nome da nova variação.
- Tipo de exibição: opção para fazer o upload da imagem da variação (nesse caso, todas as imagens das variações devem ser previamente criadas pelo lojista).
- Cancelar: cancela o cadastro da variação.
- Salvar: salvar a nova variação.
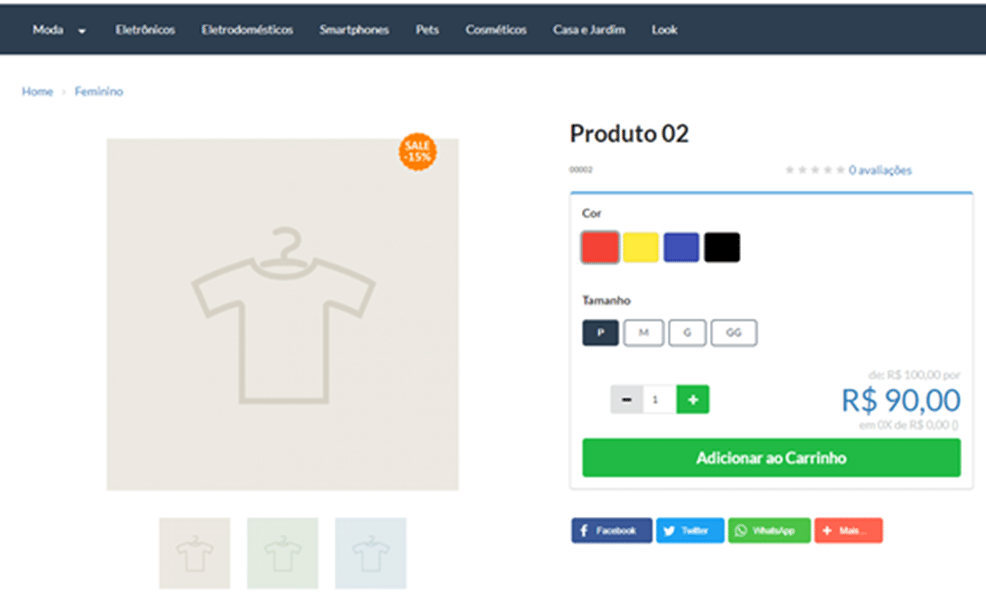
Cadastro de produtos
Caminho no Painel: Gestão de Produtos > Produtos > Novo Produto
Descrição: Permite o cadastro, manutenção e exclusão dos produtos que serão vendidos na loja virtual. Nesse módulo, o lojista pode cadastrar informações dos produtos, como o valor, peso, quantidade em estoque, marca, incluir a ordenação do produto, categoria, limite de compra e descrições do produto. Pode optar ainda pela exibição do produto na página inicial da loja, não cobrar frete em determinado produto e ainda exibir uma imagem promocional que enfatiza uma oferta de determinado produto.
Possibilita o cadastro de variações (subtipos) específicas do produto, como cor e tamanho, onde o cliente final pode optar pelas especificações que mais lhe interessam.
Permite também, relacionar produtos usando os recursos de:
- Compre Junto
- Relacionados
- Comprados
Esses relacionamentos são exibidos na página de detalhes do produto. Com essa recurso, o lojista pode oferecer produtos similares ao que o cliente está visualizando, produtos que possam complementá-lo e mostrar que os clientes que compraram aquele produto, também se interessaram ou compraram outros produtos juntos. É uma opção importante para aumentar o ticket médio da loja, desde que os relacionamentos sejam criados com inteligência e coerência.
Ainda no cadastro de produto, é possível configurar os principais campos de SEO para cada produto, melhorando o ranqueamento dos produtos nos motores de busca e assim maximizar o alcance da página.
Cadastro:
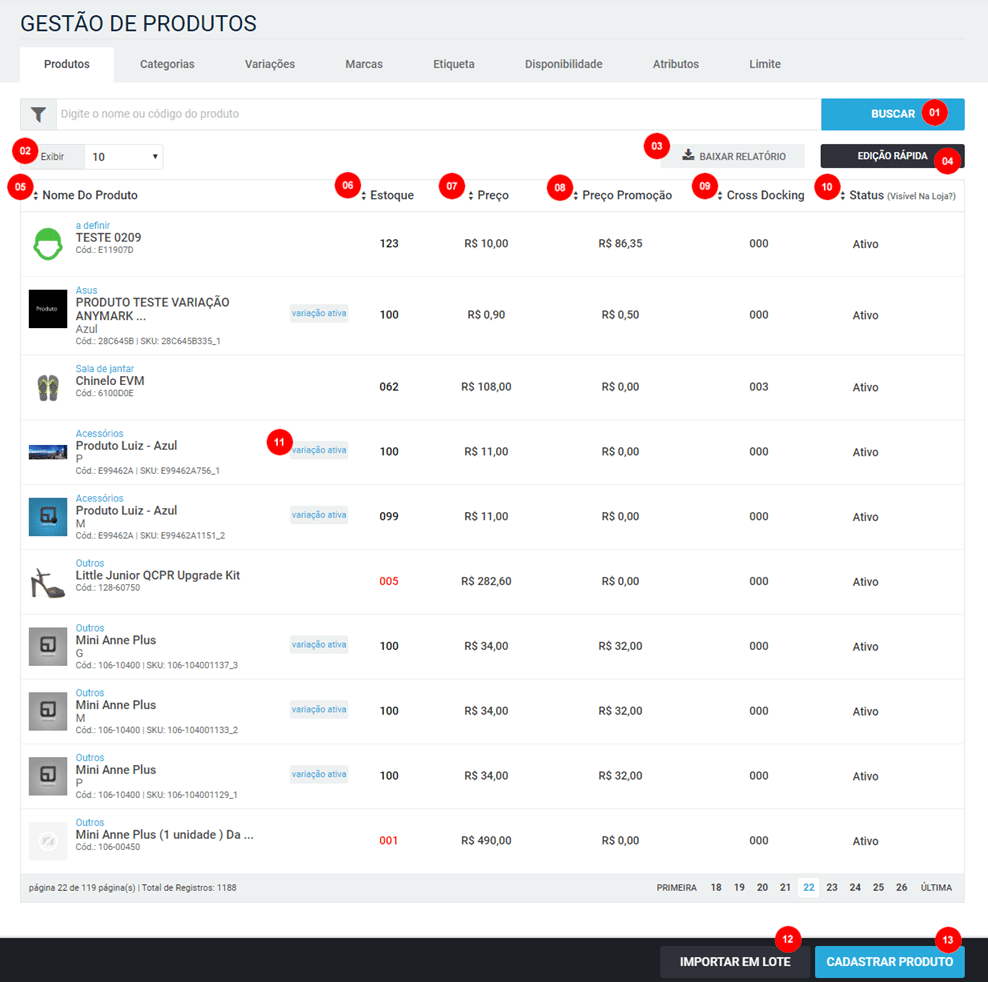
- Busca: Permite o lojista realizar filtros e efetuar buscas dos produtos cadastrados na loja.
- Exibir: Opção para configurar a quantidade de produtos que serão exibidos conforme o filtro de busca aplicado.
- Baixar relatório: Botão que permite extrair um relatório de todos os produtos cadastrados na loja ou de produtos específicos através da busca ou filtro de produtos.
- Edição rápida: Botão que permite realizar edição rápida dos produtos exibidos na tela.
- Nome do produto: Esse campo exibe o nome do produto, a categoria principal, a imagem, o código e o SKU.
- Estoque: Esse campo exibe a quantidade de estoque disponível no produto/variação.
- Preço: Esse campo exibe o preço configurado no produto/variação.
- Preço Promocional: Esse campo exibe o preço configurado no produto/variação.
- Cross Docking: Esse campo exibe o Cross Docking adicionado ao produto.
- Status (visível na loja): Esse campo exibe o status atual do produto.
- Variação ativa: Esse campo exibe o status da variação do produto (ativa ou inativa).
- Importar em lote: Botão que permite efetuar a importação em lote de produtos.
- Cadastrar produto: Botão que permite cadastrar novo produto.
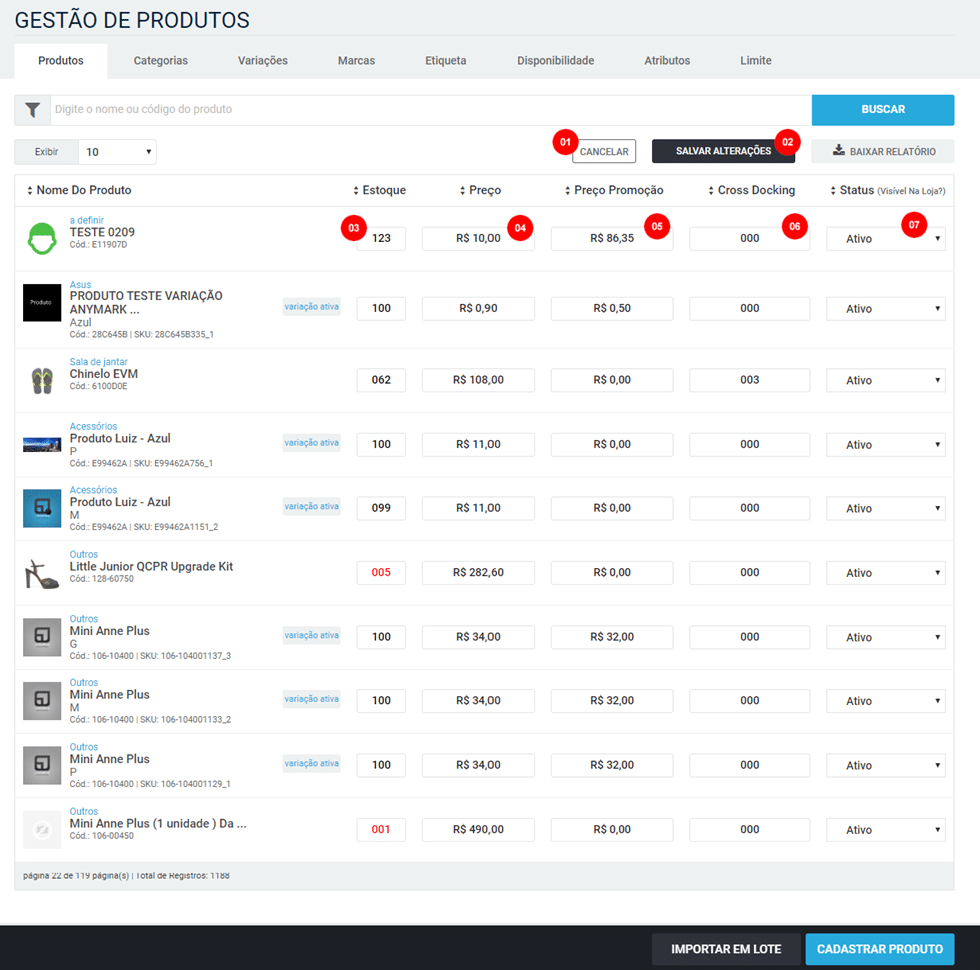
- Cancelar: Esse botão permite o cancelamento das alterações realizadas no produto pela edição rápida.
- Salvar alterações: Esse botão permite salvar as alterações realizadas no produto pela edição rápida.
- Estoque: Campo que permite alterar o estoque do produto listado.
- Preço: Campo que permite alterar o preço do produto listado.
- Preço promoção: Campo que permite alterar o preço promoção do produto listado.
- Cross Docking: Campo que permite alterar o Cross Docking do produto.
- Status (visível na loja): Campo que permite alterar o status do produto listado. Neste item as opções são: Ativo e Inativo.
Cadastro de produto: Sem Variação
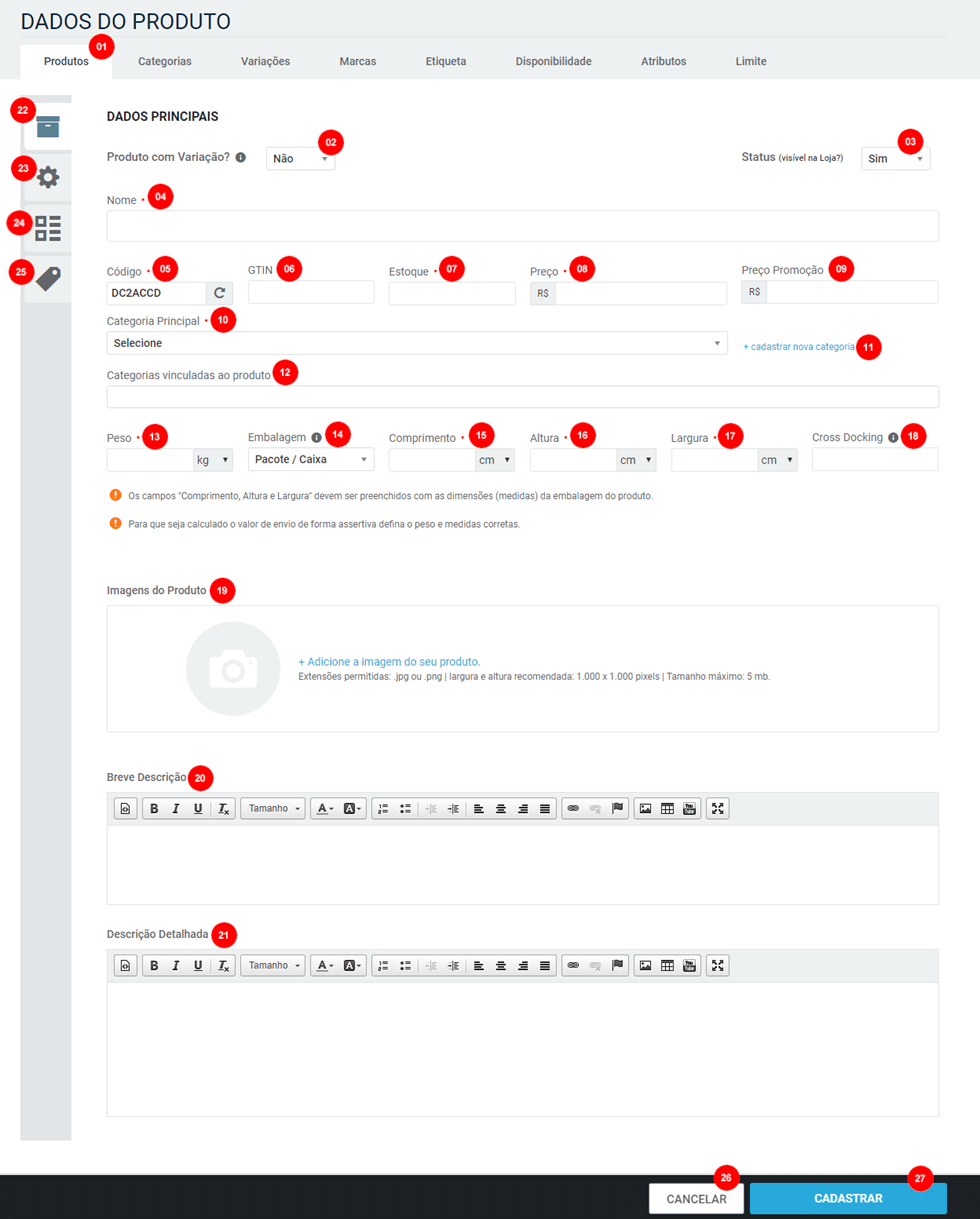
- Aba Produtos: Aba de acesso as configurações do produto.
-
Produto com variação? Sim/Não: Seleção que permite a configuração do produto, se será com ou sem variação.
- ** Nesse caso, usaremos a opção NÃO para exemplificar o cadastro do produto.
- Status: Seleção que permite configurar se o produto será visível na loja. Neste item as opções são: Sim ou Não.
- Nome: Nesse campo deverá ser informado a nome do produto que deseja cadastrar.
- Código: Nesse campo deverá ser informado o código do produto desejado. Podendo tanto inserir o novo código no campo ou gerar um código automático, clicando no botão “Gerar novo código”.
- GTIN: Nesse campo deverá ser informado o código GTIN / EAN do produto.
- Estoque: Nesse campo deverá ser informado a quantidade de estoque disponível do produto.
- Preço: Nesse campo deverá ser informado o preço normal do produto.
- Preço Promoção: Nesse campo deverá ser informado o preço promocional do produto. Caso o produto não tenha preço promocional, deverá configurar como “0”.
- Categoria principal: Nesse campo deverá ser informado a categoria principal do produto.
- + cadastrar nova categoria: Esse campo permite cadastrar uma nova categoria ou subcategoria na loja.
- Categorias vinculadas ao produto: Esse campo permite cadastrar outras categorias para o produto.
- Peso: Nesse campo deverá ser informado o peso do produto para o cálculo de frete, tendo as opções de miligrama (mg), grama (g), quilo (kg).
- Embalagem: Nesse campo deverá selecionar a opção de embalagem a ser despachada pelo lojista Neste item as opções são: “Pacote / Caixa” ou “Rolo / Prisma”.
- Comprimento: Nesse campo defini o comprimento do produto, tendo as opções de milímetro(mm) centímetro(cm), metro (m).
- Altura: Nesse campo defini a altura do produto, tendo as opções de milímetro(mm) centímetro(cm), metro (m).
- Largura: Nesse campo defini a largura do produto, tendo as opções de milímetro(mm) centímetro(cm), metro (m).
- Cross Docking: Campo que permite adicionar prazo de Cross Docking do produto.
- Imagem do produto: Nesse campo deverão ser inseridas as imagens do produto.
- Breve descrição: Esse campo permite a configuração da descrição resumida do produto.
- Descrição detalhada: Esse campo permite a configuração da descrição detalhada do produto.
- Configurações básicas: Esse botão permite acessar as configurações básicas dos produtos.
- Configurações adicionais: Esse botão permite acessar as configurações adicionais do produto.
- Relação de produtos: Esse botão permite acessar as opções de relacionamento do produto.
- SEO: Esse botão permite acessar as configurações de SEO do produto.
- Cancelar: Esse botão permite o cancelamento do cadastro do produto.
- Cadastrar: Esse botão permite salvar as configurações realizadas no produto.
Cadastro de produto com variação
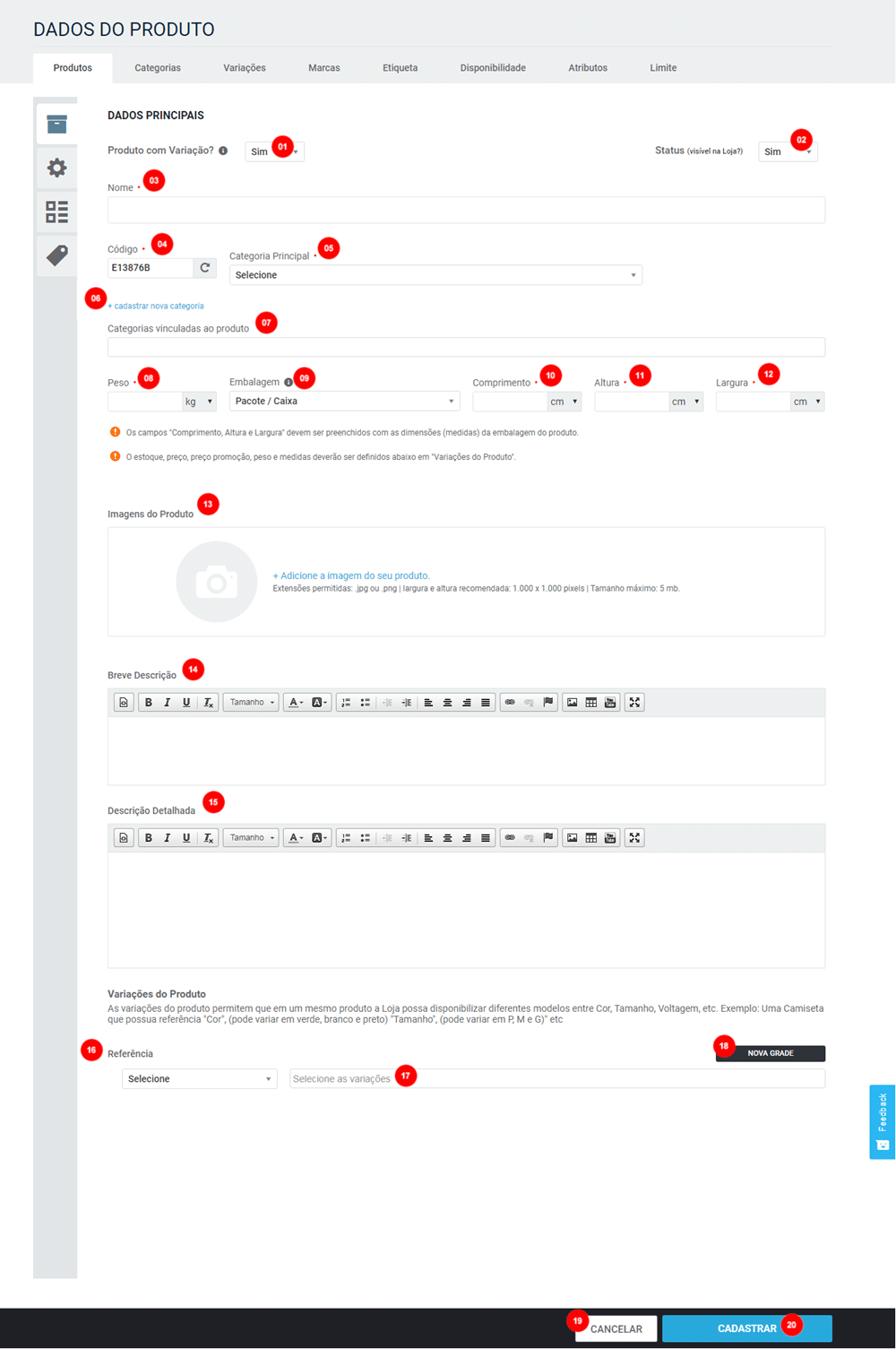
-
Produto com variação? Sim/Não: Seleção que permite a configuração do produto, se será com ou sem variação.
- ** Nesse caso, usaremos a opção SIM para exemplificar o cadastro do produto
- Status: Seleção que permite configurar se o produto será visível na loja. Neste item as opções são: Sim ou Não.
- Nome: Nesse campo deverá ser informado a nome do produto que deseja cadastrar.
- Código: Nesse campo deverá ser informado o código do produto desejado. Podendo tanto inserir o novo código no campo ou gerar um código automático, clicando no botão “Gerar novo código”.
- Categoria principal: Nesse campo deverá ser informado a categoria principal do produto.
- + cadastrar nova categoria: Esse campo permite cadastrar uma nova categoria ou subcategoria na loja.
- Categorias vinculadas ao produto: Esse campo permite cadastrar outras categorias para o produto.
- Peso: Nesse campo deverá ser informado o peso do produto para o cálculo de frete, tendo as opções de miligrama (mg), grama (g), quilo (kg).
- Embalagem: Nesse campo deverá selecionar a opção de embalagem a ser despachada pelo lojista Neste item as opções são: “Pacote / Caixa” ou “Rolo / Prisma”.
- Comprimento: Nesse campo defini o comprimento do produto, tendo as opções de milímetro(mm) centímetro(cm), metro (m).
- Altura: Nesse campo defini a altura do produto, tendo as opções de milímetro(mm) centímetro(cm), metro (m).
- Largura: Nesse campo defini a largura do produto, tendo as opções de milímetro(mm) centímetro(cm), metro (m).
- Imagem do produto: Nesse campo deverão ser inseridas as imagens do produto.
- Breve descrição: Esse campo permite a configuração da descrição resumida do produto.
- Descrição detalhada: Esse campo permite a configuração da descrição detalhada do produto.
- Referência: Esse campo permite selecionar a referência para vincular ao produto.
- Selecione a variação: Nesse campo deverão ser selecionadas as variações desejadas conforme a referência selecionada para o produto.
- Nova grade: Esse botão permite a criação de uma nova grade (referência) de produto para a loja.
- Cancelar: Esse botão permite o cancelamento do cadastro do produto.
- Cadastrar: Esse botão permite salvar as configurações realizadas no produto.
Cadastro das variações no produto
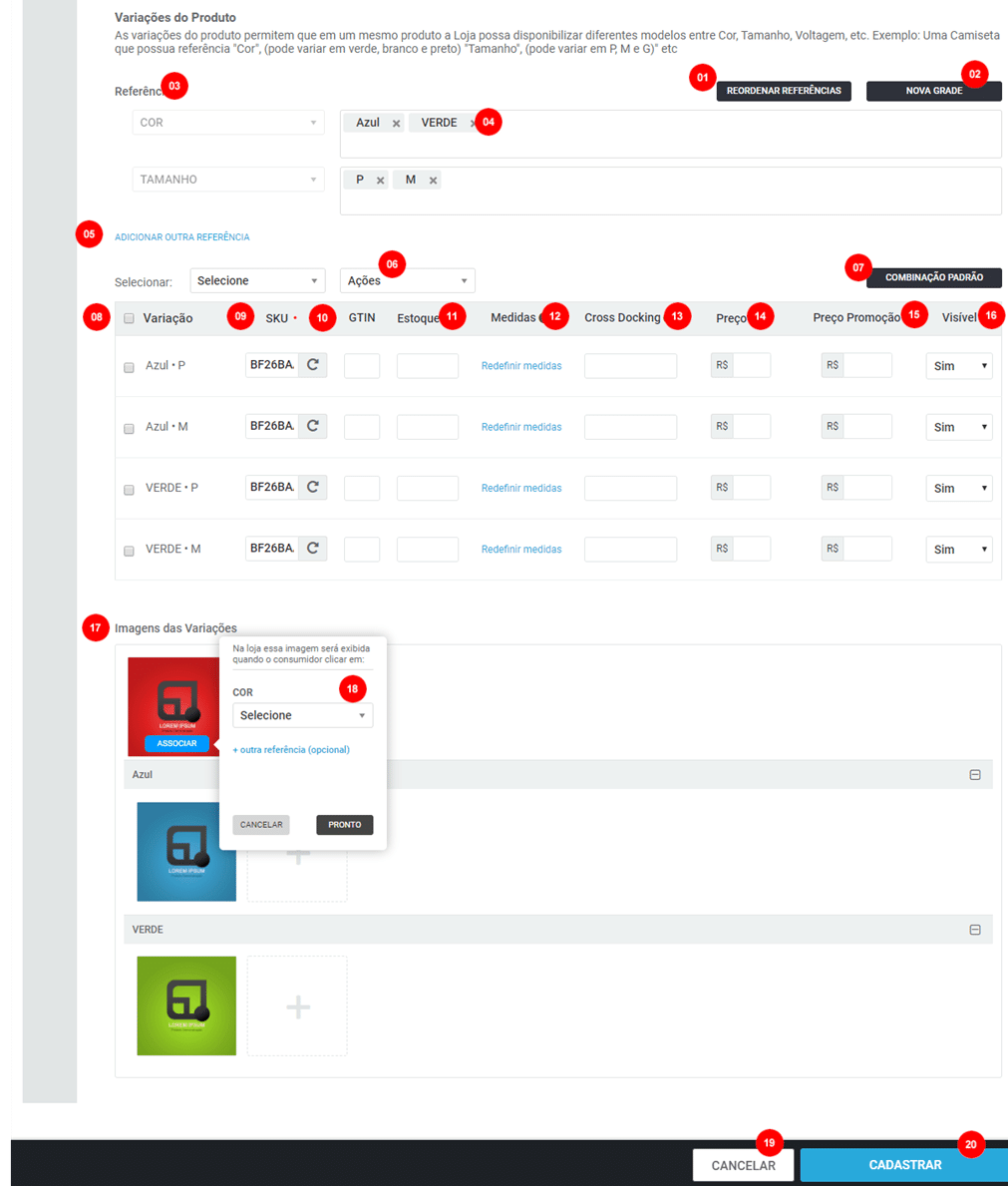
- Reordenar referências: Esse campo permite a ordenação das referências para serem exibidas no produto.
- Nova grade: Esse botão permite a criação de uma nova grade (referência) de produto para a loja.
- Referência: Esse campo permite selecionar a referência para vincular ao produto.
- Selecione a variação: Nesse campo deverão ser selecionadas as variações desejadas conforme a referência selecionada para o produto.
- Adicionar outra referência: Nesse campo é possível seleciona nova referência para o produto.
- Selecionar: Nessa opção permite realizar alterações em massa nas variações do produto. Neste item as opções são: Estoque, medida, preço, preço promocional e visível (sim/não).
- Combinação padrão: Botão que permite selecionar a variação padrão do produto, ou seja, a variação que será exibida selecionada ao abrir a página de detalhes do produto na loja.
- Variação: Esse campo exibe o nome da variação cadastrada no produto.
- SKU: Nesse campo deverá ser informado o código SKU da variação. Podendo tanto inserir o novo código no campo ou gerar um código automático, clicando no botão “Gerar novo código”.
- GTIN: Nesse campo deverá ser informado o código GTIN / EAN do produto.
- Estoque: Nesse campo deverá ser informado a quantidade de estoque disponível na variação.
- Medida: Botão que permite configurar o peso e as medidas da variação cadastrada.
- Cross Docking: Campo que permite adicionar prazo de Cross Docking na variação do produto.
- Preço: Nesse campo deverá ser informado o preço normal da variação.
- Preço Promoção: Nesse campo deverá ser informado o preço promocional da variação. Caso a variação não tenha preço promocional, deverá configurar como “0”.
- Visível: Seleção que permite configurar se a variação será visível na loja. Neste item as opções são: Sim ou Não.
- Imagem das variações: Nesse campo deverão ser inseridas as imagens das variações cadastradas.
- Associar: Nesse campo permite associar a imagem a uma variação específica cadastrada.
- Cancelar: Esse botão permite o cancelamento do cadastro do produto.
- Cadastrar: Esse botão permite salvar as configurações realizadas no produto.
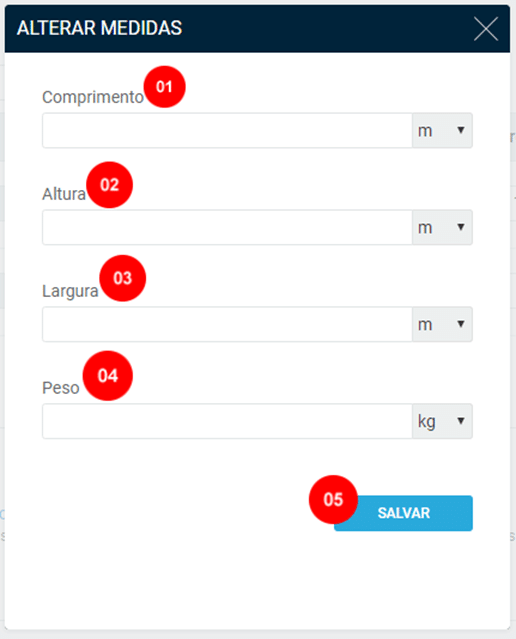
- Comprimento: Nesse campo defini o comprimento do produto, tendo as opções de milímetro(mm) centímetro(cm), metro (m).
- Altura: Nesse campo defini a altura do produto, tendo as opções de milímetro(mm) centímetro(cm), metro (m).
- Largura: Nesse campo defini a largura do produto, tendo as opções de milímetro(mm) centímetro(cm), metro (m).
- Peso: Nesse campo deverá ser informado o peso do produto para o cálculo de frete, tendo as opções de miligrama (mg), grama (g), quilo (kg).
- Salvar: Esse botão permite salvar as configurações de medidas realizadas para a variação.
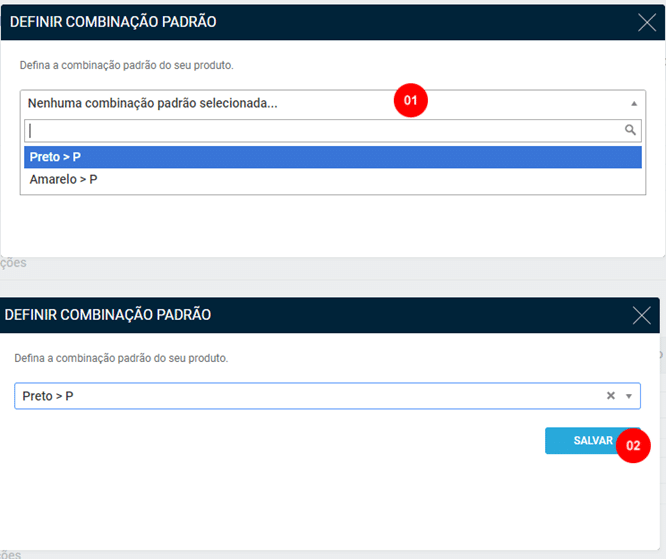
- Defina a combinação padrão do seu produto: Nesse campo deverá ser selecionada a variação que será definida como padrão no produto, ou seja, a variação que será exibida selecionada ao abrir a página de detalhes do produto na loja.
- Salvar: Esse botão permite salvar a configuração da variação padrão no produto.
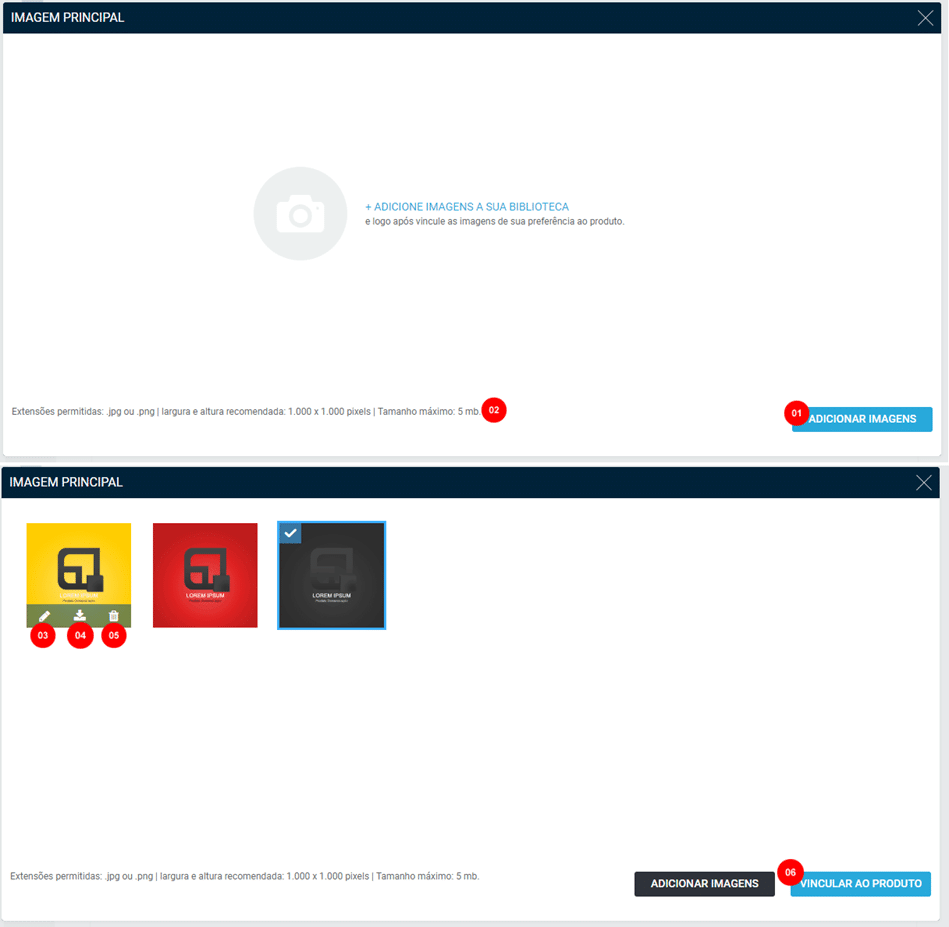
- Adicionar Imagem: Botão que permite selecionar a imagem em seu ambiente local.
- Regras da imagem: Esse campo exibe as regras das imagens que o sistema permite o cadastro. Sendo: Extensões permitidas: .jpg ou .png | largura e altura recomendada: 1.000 x 1.000 pixels | Tamanho máximo: 5 mb.
- Editar: Esse botão permite realizar alterações na imagem selecionada;
- Download: Esse botão permite salvar a imagem selecionada em seu dispositivo.
- Deletar: Esse botão permite excluir a imagem selecionada da biblioteca de imagem do produto.
- Vincular ao produto: Esse botão permite vincular a imagem selecionada ao produto ou variação.
informações adicionais do cadastro do produto
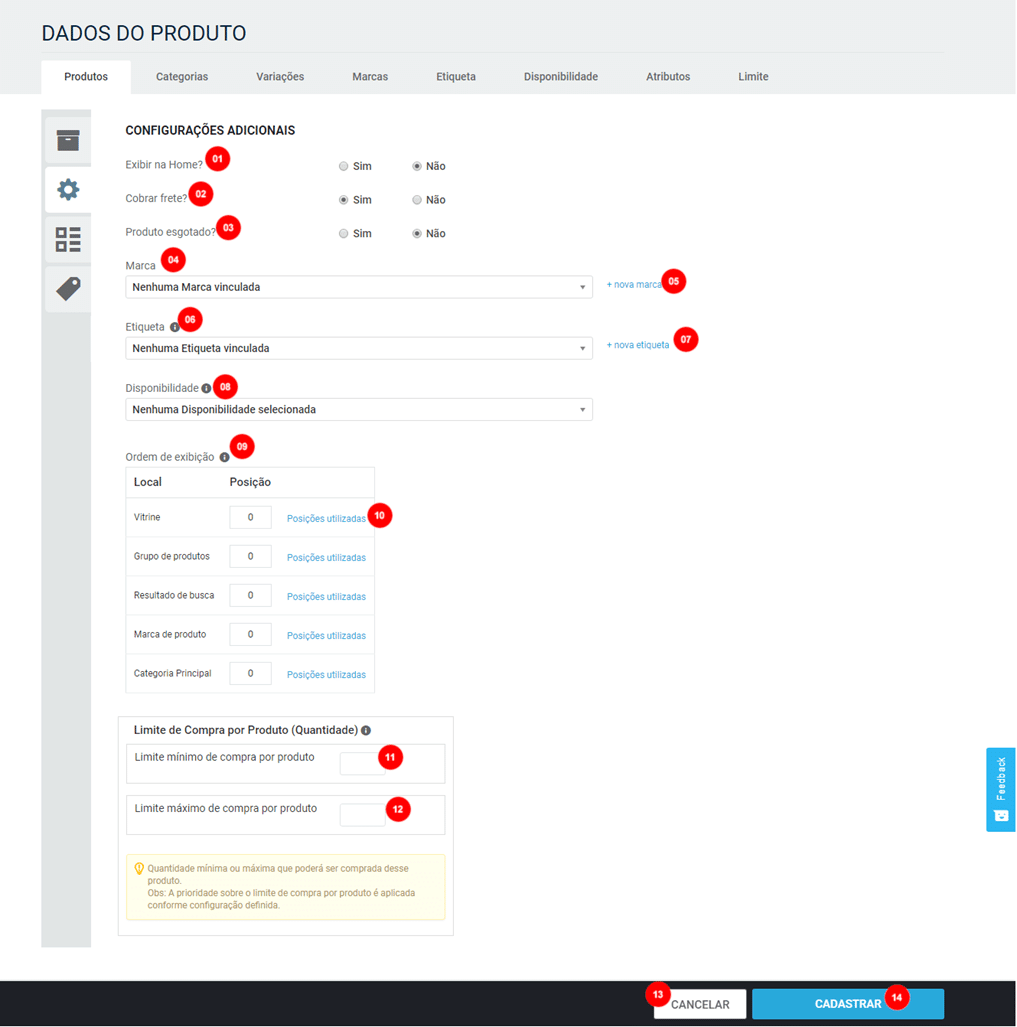
- Exibir na Home: Seleção que permite configurar se o produto será exibido na home da loja. Neste item as opções são: Sim ou Não.
- Cobrar frete: Seleção que permite configurar se será cobrado frete para o produto. Neste item as opções são: Sim ou Não.
- Produto esgotado: Seleção que permite configurar se o produto consta esgotado ou não, independente da quantidade real de estoque do produto. Neste item as opções são: Sim ou Não.
- Marca: Nessa opção permite vincular marca no produto.
- + novas marcas: Nessa opção permite cadastrar uma nova marca na loja.
- Etiqueta: Nessa opção permite vincular uma etiqueta (flag promocional) no produto.
- + nova etiqueta: Nessa opção permite cadastrar uma nova etiqueta (flag promocional) na loja.
- Disponibilidade: Nessa opção permite vincular um status de disponibilidade ao produto.
- Ordem de exibição: Esse campo permite configurar as posições que o produto será exibido na loja. Neste item as opções de locais são: Vitrine, Grupo de Produtos, Resultado de Busca, Marca de Produto e categoria principal.
- Posições utilizadas: Nessa opção permite visualizar as posições já utilizadas para cada local.
- Limite mínimo de compra por produto: Esse campo permite configurar a quantidade mínima de itens para o produto por compra.
- Limite máximo de compra por produto: Esse campo permite configurar a quantidade máxima de itens para o produto por compra.
- Cancelar: Esse botão permite o cancelamento do cadastro do produto.
- Cadastrar: Esse botão permite salvar as configurações realizadas no produto.
Relação de produto no cadastro do produto
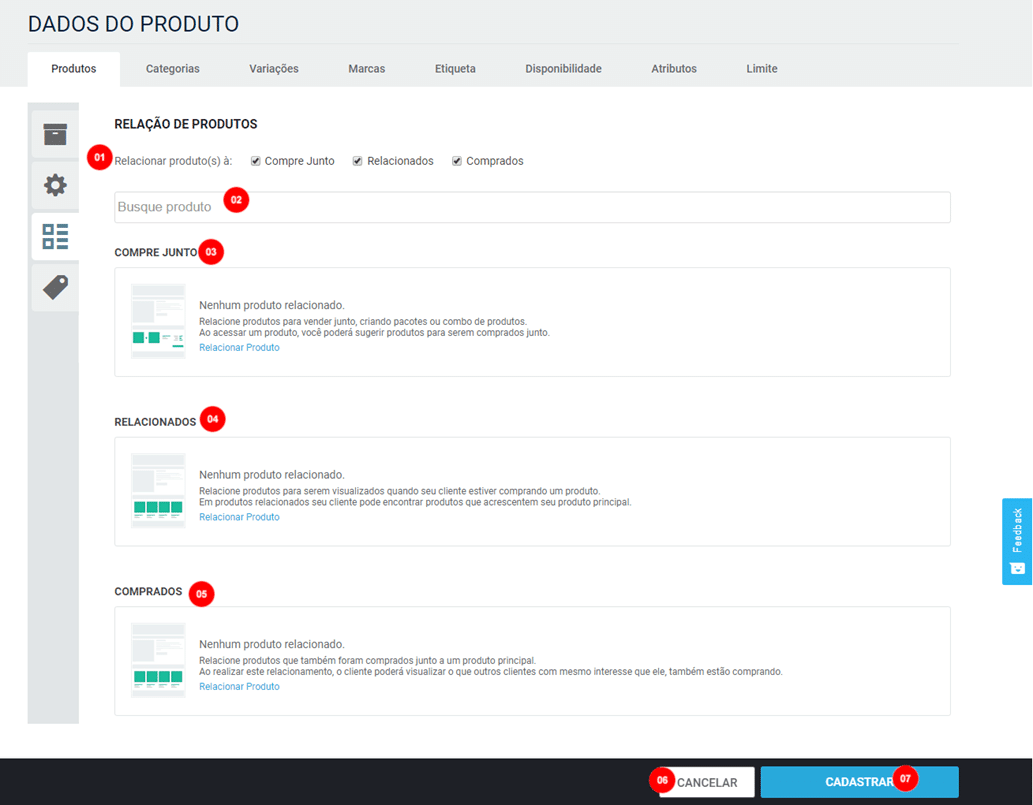
- Relacionar produto(s) à: Nessa opção permite configuração o relacionamento de produtos. Neste item as opções são: Compre Junto, Relacionados, Comprados. Selecione a opção desejada do relacionamento e inicie o vínculo dos produtos.
- Busque produto: Esse campo permite buscar os produtos que serão relacionados ao produto original (cadastrado).
- Compre Junto (Relacionar Produto): Essa opção permite selecionar produtos para adicionar a opção “Compre Junto”.
- Relacionados (Relacionar Produto): Essa opção permite selecionar produtos para adicionar a opção “Relacionados”.
- Comprados (Relacionar Produto): Essa opção permite selecionar produtos para adicionar a opção “Comprados”.
- Cancelar – Esse botão permite o cancelamento do cadastro do produto.
- Cadastrar – Esse botão permite salvar as configurações realizadas no produto.
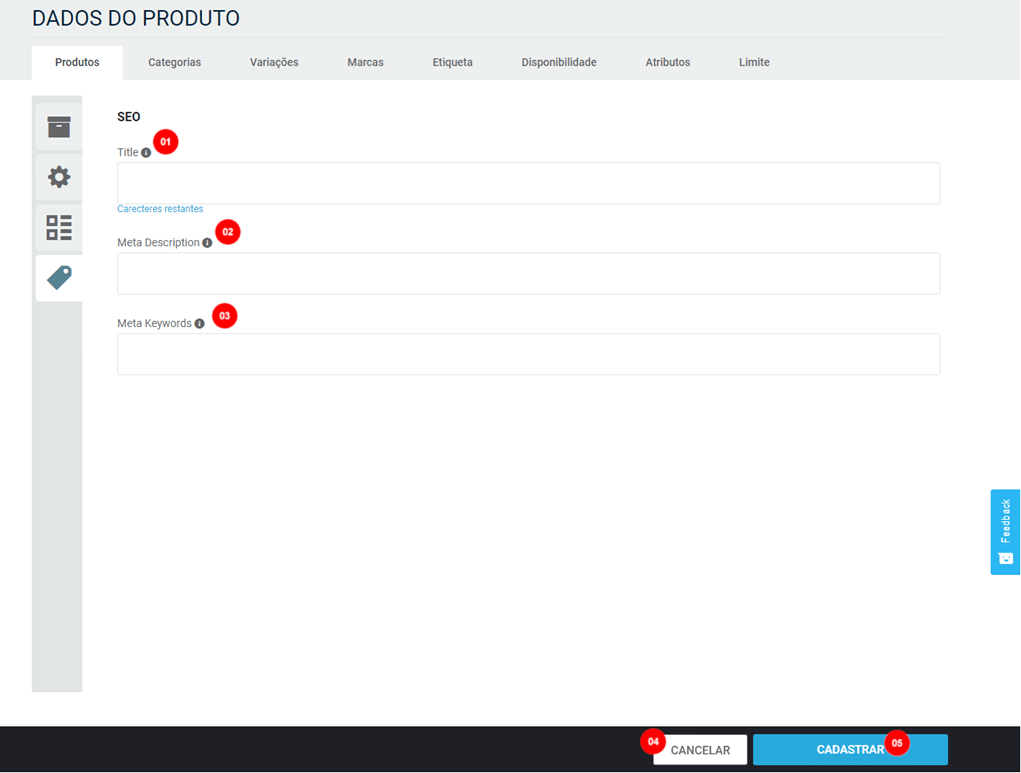
- Title: Esse campo permite a configuração do “Title” do produto.
- Meta Description: Esse campo permite a configuração “Meta Description” do produto.
- Meta Keywords: Esse campo permite a configuração “Meta Keywords” do produto.
- Cancelar: Esse botão permite o cancelamento do cadastro do produto.
- Cadastrar: Esse botão permite salvar as configurações realizadas no produto.
Como personalizar o visual da Loja VirtUOL?
Para personalizar o visual da sua como cores, logotipo, fontes de letras e os banner, siga os passos abaixo:
1º Passo
No Painel administrativo da loja clique no menu “Design”, em seguida clique na opção “aparência da loja” e personalize logotipo, favicons, cores, fontes e outros. Efetue as alterações necessários e clique no botão “Publicar na Loja”.
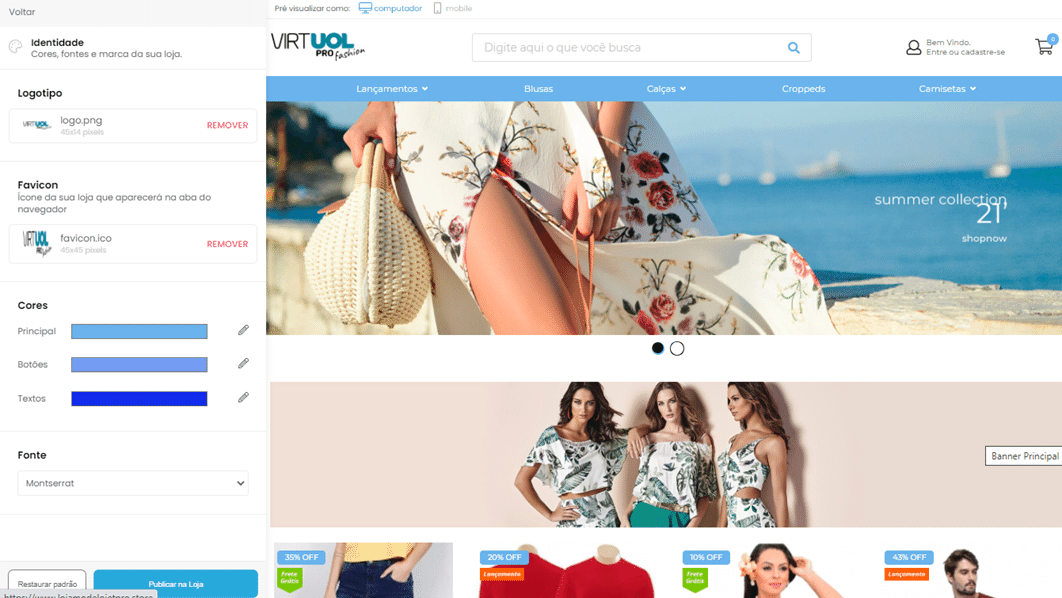
- Logotipo é a assinatura do seu negócio. Com ele as pessoas vão reconhecer mais facilmente a sua marca. Ele também gera profissionalismo e confiança para sua loja!

- Favicons são pequenos logotipos ou ícones associados a um site, que se mostram junto aos marcadores na barra de endereços da maioria dos navegadores (ao lado do endereço do site no navegador).
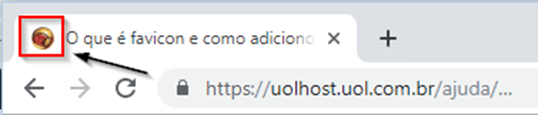
-
Personalizar as cores da sua loja de acordo com data sazonais, público-alvo e identidade da sua marca é muito importante para que seu cliente sinta confiança e profissionalismo na sua loja.
- Não se esqueça que não é só alterar as cores, elas precisam ter coerência e sintonia.
2º Passo
O banner que é uma imagem utilizada para divulgação de produtos ou promoções, com intuito de atrair os consumidores através de um link. Cadastre banners nos tamanhos “Half banner” e “Full banner“, em diferentes páginas e categorias da sua loja.
Atenção: Siga as medidas e formatos indicados no ato do cadastro.
Para cadastrar os banners, acesse o Painel administrativo da loja e clique no menu “Marketing”, em seguida clique em “Banners”.
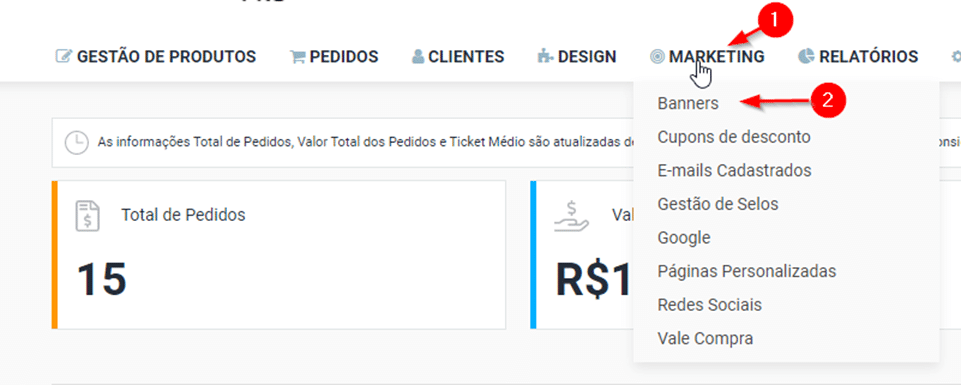
Na tela “Banners” caso você terá opções de:
“Visualize e crie novos banners”
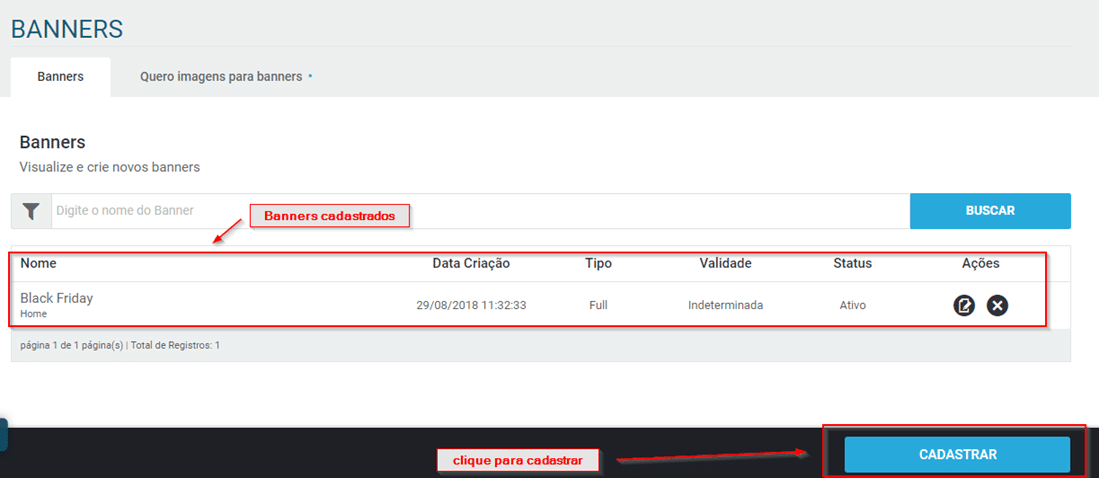
- Nome do Banner: Identificação do banner que está sendo cadastrado.
- Status: Escolha “Ativo” para que ele apareça na loja após cadastrado, ou “Inativo” caso queira somente cadastrar neste momento (Inativo ele não aparecerá na loja).
- Tipo do Banner: “Full banner” (Fica no topo da loja na horizontal) ou “Half banner” (O half banner é para divulgações mais breves e rápidas e fica na lateral da sua loja).
- Validade: Período em que o banner ficará exposto na sua loja.
- Randômico: Escolha como o banner será apresentado na visualização. Se optar por “Sim“, a loja troca os banners automaticamente, de tempo em tempo. Se escolher “Não“, os banners serão exibidos de forma fixa.
- Exibição: Escolha em quais páginas você deseja exibir o seu banner. Home: página inicial e/ou Categorias: permite que você selecione em qual categoria você quer mostrar o seu banner.
- Link: Se desejar que ao clicar no link ele direcione para uma página específica, você pode copiar e colar a URL da página neste campo.
- Imagem: Adicione a Imagem do banner. IMPORTANTE se atentar as recomendações: “Extensões permitidas: .jpg ou .png | largura recomendada: 1200px altura: livre | Tamanho máximo: 5 mb.”.
Exemplo de Half banner:

Exemplo de Full banner:

Agradecemos o seu Feedback!







