Atenção! A configuração da caixa de e-mail BOL no Outlook, e em outros gerenciadores de email, está disponível somente para o e-mail “BOL Completo“, o plano pago do e-mail BOL. O e-mail “BOL gratuito” não terá acesso a esta configuração.
|
1° Passo
Ative o envio “IMAP” para a caixa de e-mail BOL Completo que deseja configurar no Outlook, clique aqui e saiba como.
2° Passo
Acesse o Outlook e no canto superior esquerdo clique em “Arquivo”;
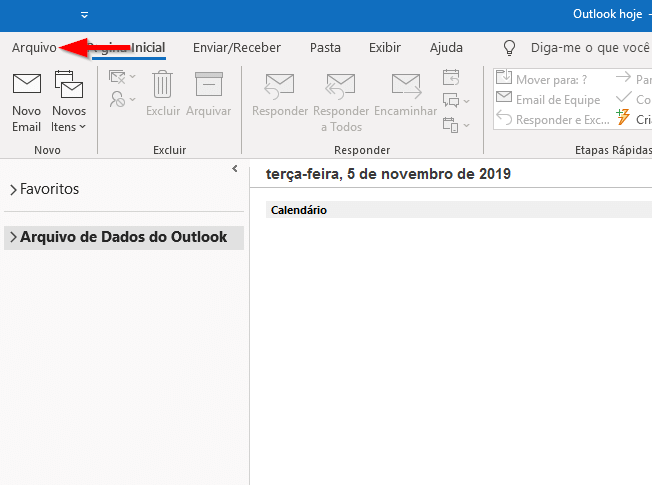
3° Passo
Na sequência clique em “Informações”, depois em “Configurações de Conta” e em seguida “Configurações de Conta…”;
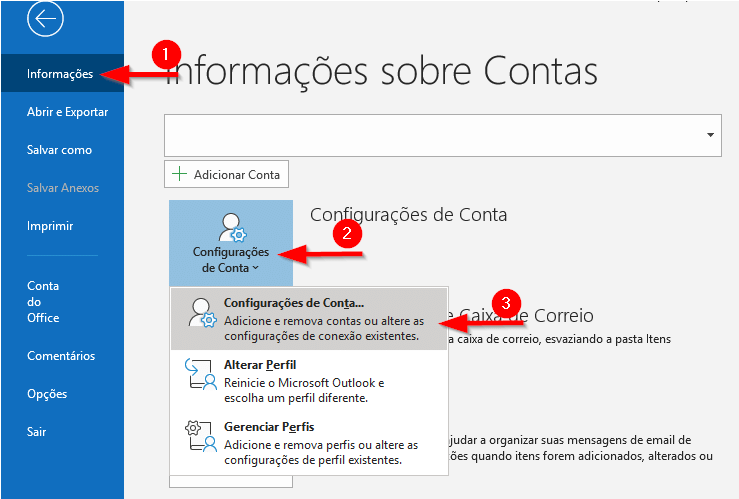
4° Passo
Na janela “Configurações de Conta” selecione “Novo…”;
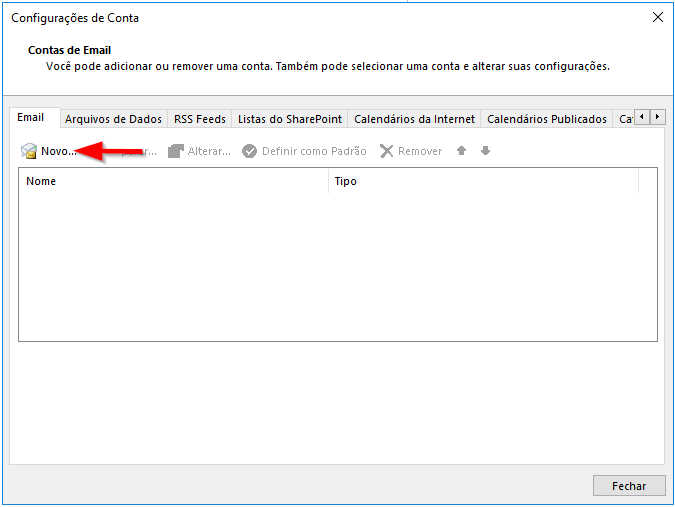
5° Passo
Na tela apresentada, insira seu “Endereço de e-mail“, clique em “Opções avançadas“, clique na caixa de seleção “Configurar minha conta manualmente” e em “Conectar”, como no exemplo abaixo;
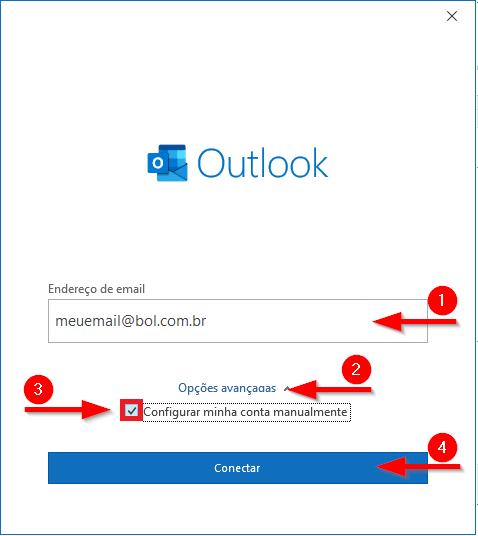
6° Passo
Na tela “Configuração avançada” escolha a opção “IMAP”;
Atenção! Não recomendamos a utilização do “POP“, essa configuração não permite a sincronização de mais dispositivos e se mal gerenciado pode ocorrer perda de mensagens ou ainda se houver a necessidade de excluir uma conta configurada como “POP” em seu programa de e-mails, todas as mensagens baixadas da caixa de entrada serão perdidas, sem chance de recuperá-las caso o backup não tenha seja feito corretamente.
|
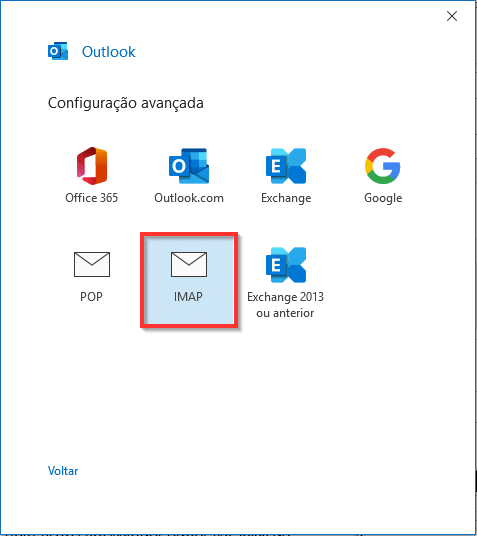
7° Passo
Agora em “Configurações de Conta IMAP” preencha os servidores de entrada e saída, assim como suas respectivas portas, exatamente como mostrado na imagem abaixo:
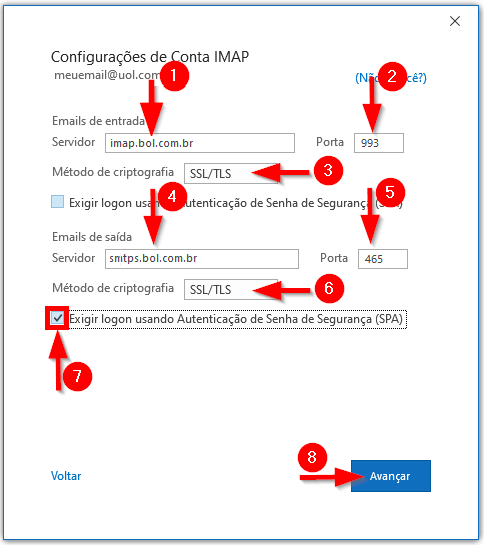
Se preferir, copie e cole as informações abaixo:
|
Emails de entrada 1.Servidor: imap.bol.com.br 2.Porta : 993 3.Método de Criptografia:SSL/TLS |
Emails de saída 4.Servidor: smtps.bol.com.br 5.Porta : 465 6.Método de Criptografia:SSL/TLS 7.Ativar a opção “Exigir logon usando Autenticação de senha de segurança” |
Após o preenchimento das informações acima, clique no botão “Avançar“;
8° Passo
Nessa etapa da “Configuração de Conta IMAP” preencha a senha dessa caixa de e-mail e clique em “Conectar”;
Atenção! Caso ocorra algum erro nessa etapa da configuração, verifique a digitação dos servidores, das portas e se selecionou o método de criptografia corretamente, verifique também se o protocolo IMAP esta ativo para a caixa de e-mail UOL que esta configurando no Outlook, clique aqui e veja como.
|
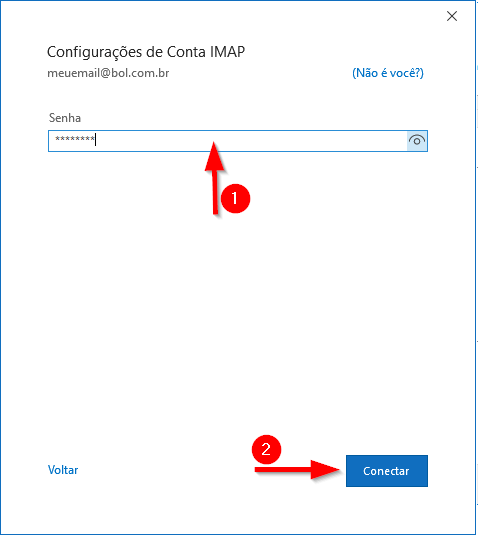
9° Passo
Pronto! A conta foi adicionada com êxito, basta clicar em “Concluído”;
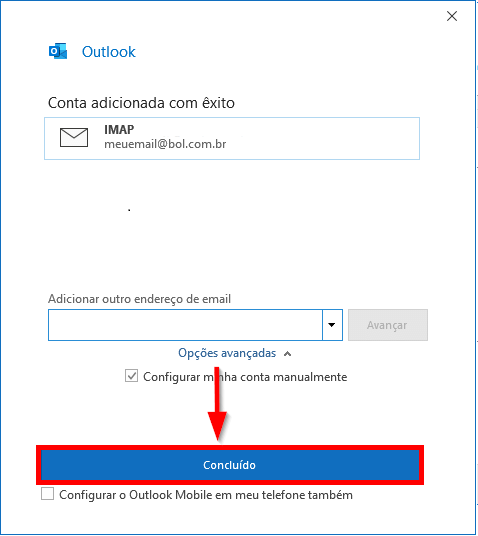
Feche as telas de configurações. Agora será possível enviar e receber e-mails diretamente no Outlook.
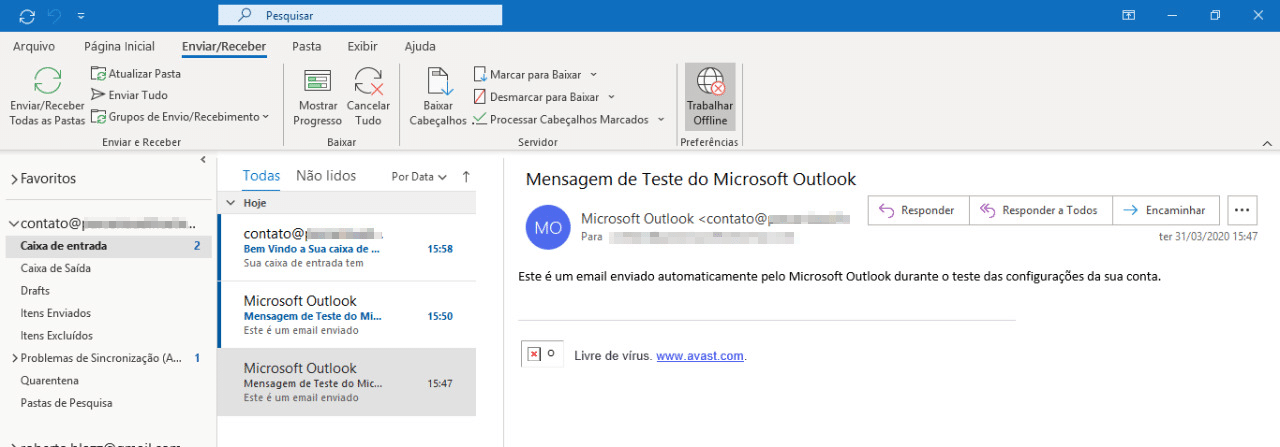
Importante! Agora efetue a configuração no Outlook para que as pastas criadas sincronizem com o webmail, ou vice versa, clique aqui e veja como.
Outros conteúdos que também podem ajudar:
- Quais os servidores IMAP / POP e SMTP do BOL Mail?
- Como acessar meu e-mail BOL gratuito?
- Quais são os planos do BOL Mail?
Poxa! Por que não conseguimos te ajudar? Aqui ao lado, deixe seu comentário e login de acesso.