Para personalizar o remetente e criar uma assinatura automática, você precisa ter o plano BOL Mail Completo. Clique aqui se deseja adquirir.
Atenção! A assinatura automática de e-mail é um recurso em que o usuário pode adicionar suas informações de contato ao final da mensagem, para aparecer, automaticamente, toda vez que for enviar um e-mail.
- Veja abaixo a mudança que acontecerá na assinatura automática do seu e-mail:
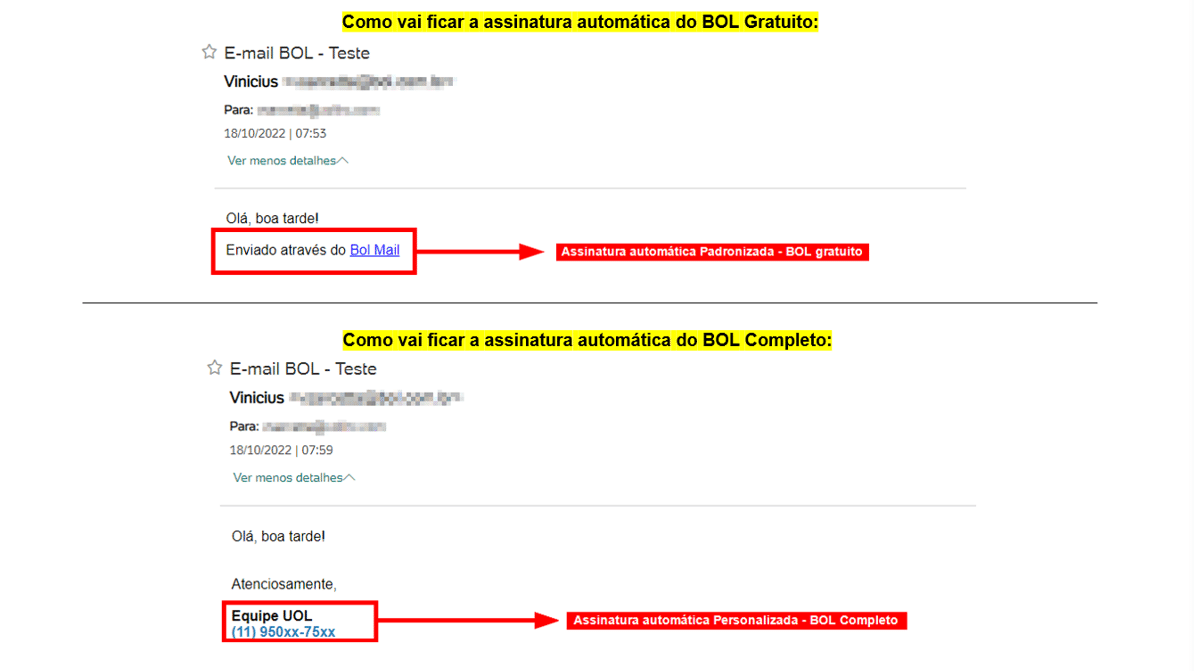
- Veja abaixo a mudança que acontecerá no nome de remetente do seu e-mail:
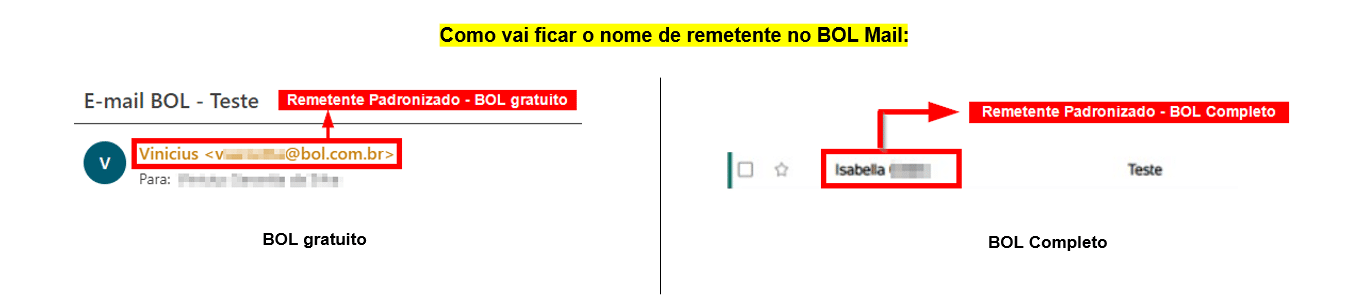
Escolha abaixo o que você quer personalizar no seu BOL Mail:
No BOL Mail, você consegue modificar o nome que é exibido ao enviar um e-mail. Por exemplo, você pode utilizar apenas o seu primeiro nome, seu nome completo ou ainda colocar o nome da sua empresa.
Siga os passos abaixo para personalizar seu remetente:
1. Acesse o BOL Mail, insira seu e-mail de assinante e senha e clique em "Entrar";
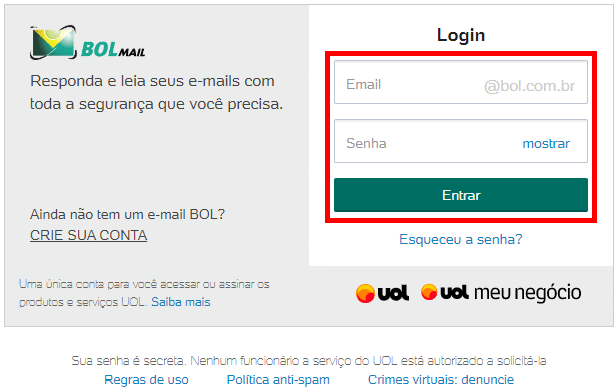
2. Ao entrar no e-mail BOL, no canto superior direito da tela, clique no "ícone da engrenagem" (Configurações);
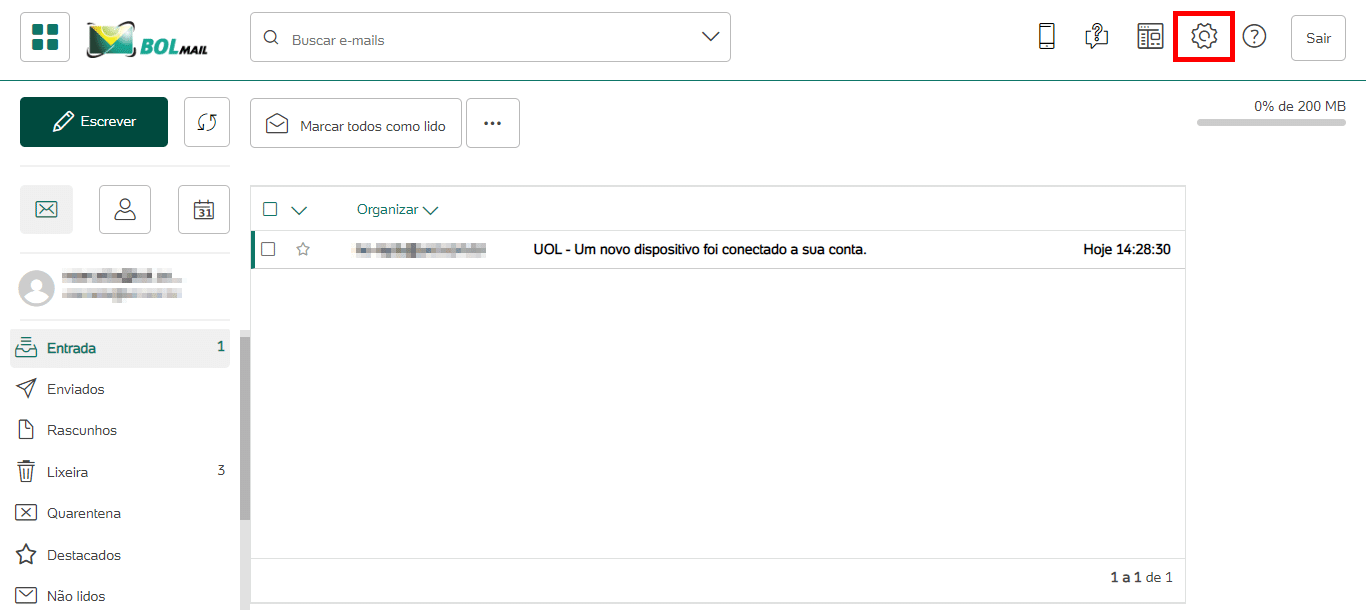
3. Em seguida, no menu lateral, clique em "Preferências" (1) e digite o seu nome de remetente na seção "Seu nome (Como aparecerá no destinatário)" (2);
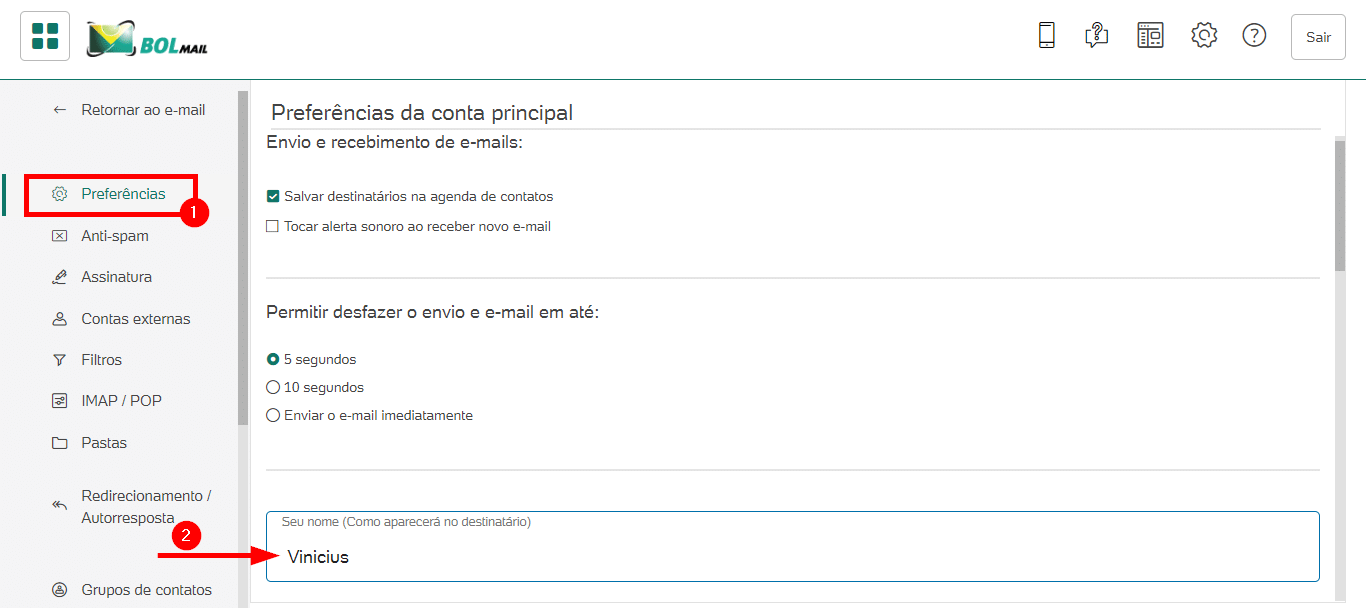
4. Agora, role até o rodapé da página e clique em “Salvar” (1);
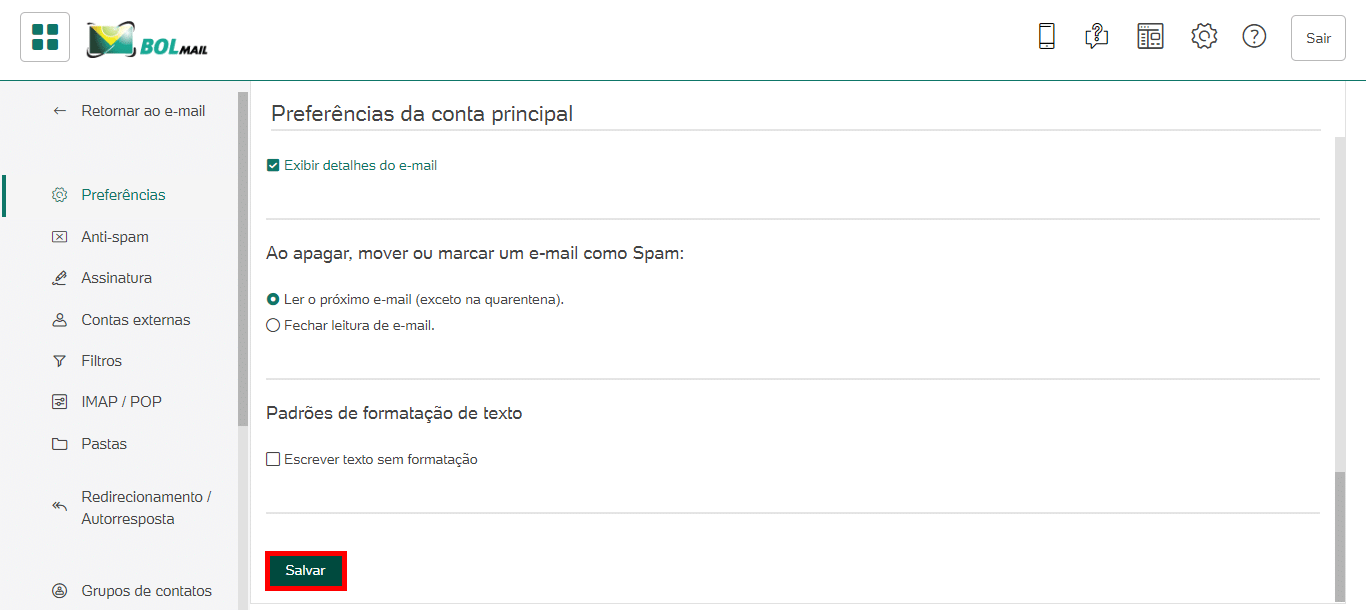
Pronto! Você personalizou o seu nome de remetente no e-mail BOL.
No BOL Mail, você pode adicionar suas informações de contato como nome, telefone e toda vez que for escrever um novo e-mail, ela aparecerá automaticamente no rodapé da mensagem.
Siga os passos abaixo para criar ou editar sua assinatura:
1. Acesse o BOL Mail, insira seu e-mail de assinante e senha e clique em "Entrar";
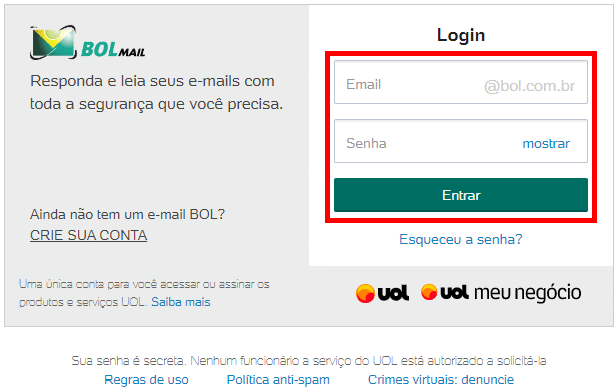
2. Ao entrar no e-mail BOL, no canto superior direito da tela, clique no "ícone da engrenagem" (Configurações);
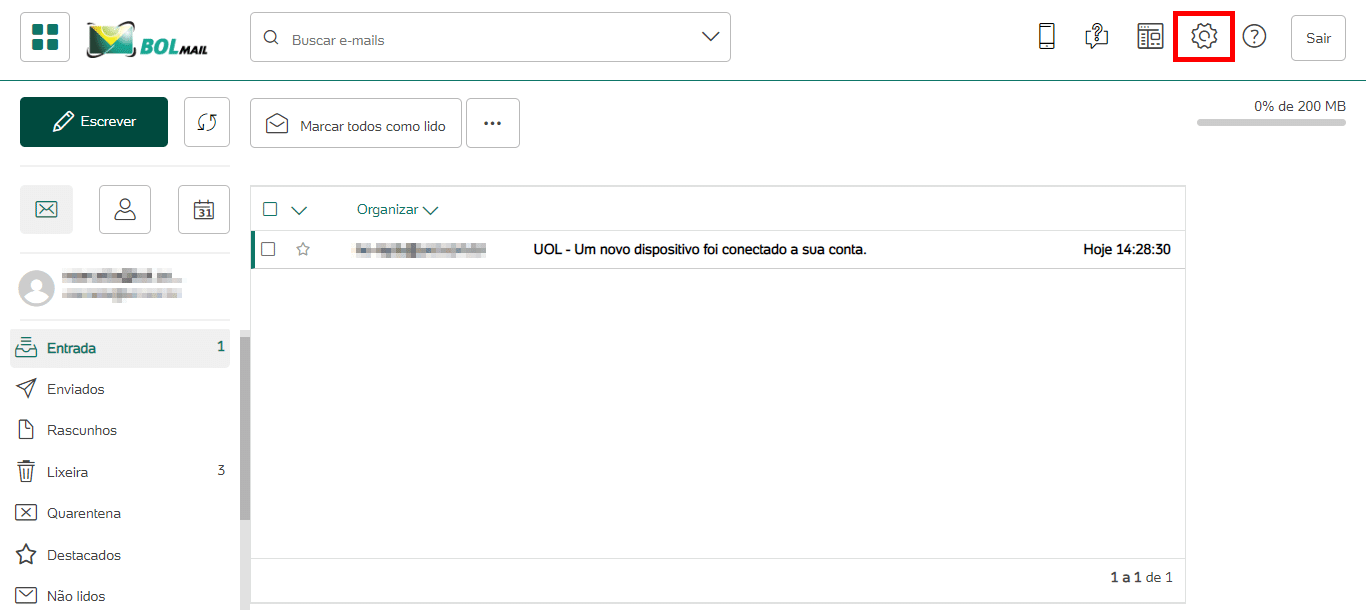
3. No menu lateral, clique na opção "Assinatura" (1) e aguarde o carregamento do campo de digitação e edição (2). Nesse campo, você poderá digitar as informações que deseja na assinatura (nome, cargo, telefone, entre outros). Em seguida, clique em "Salvar";
Lembre-se de que a assinatura aparecerá automaticamente sempre que você for responder ou criar uma mensagem de e-mail.
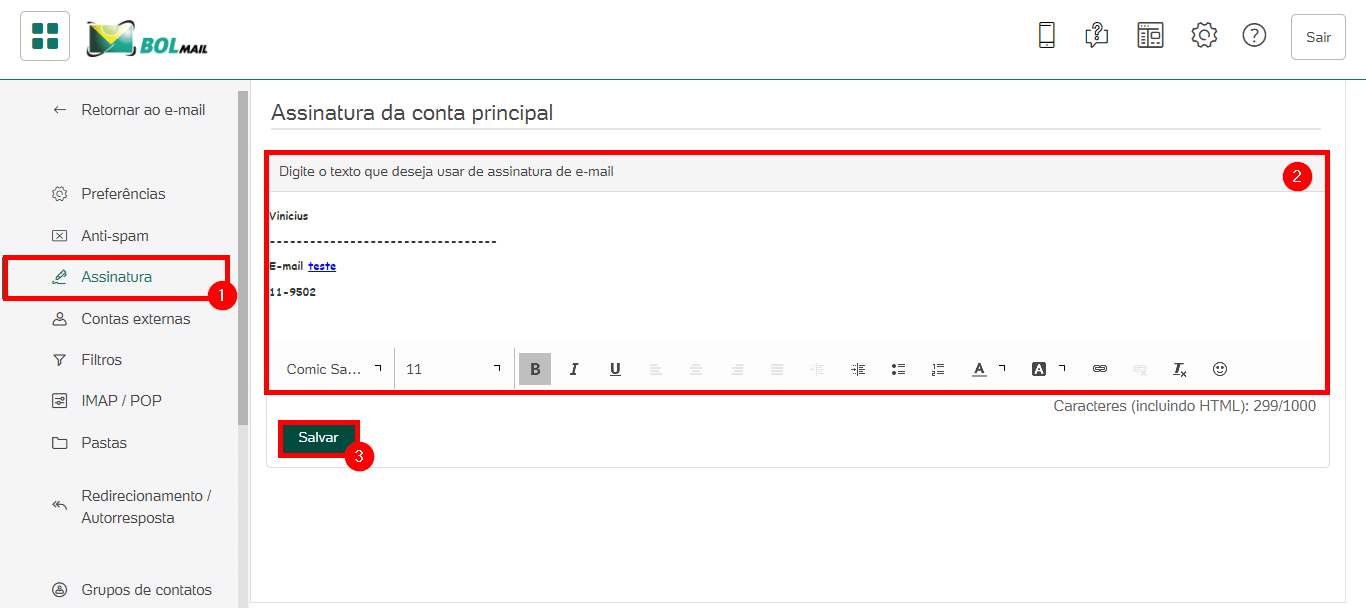
Pronto! Você personalizou sua assinatura de e-mail no e-mail BOL.
Como incluir imagem na assinatura automática?
1. Use uma imagem salva na Web (publicada em um site). Clique com o botão direto do mouse na imagem escolhida (1) e depois em "Copiar Imagem" (2);
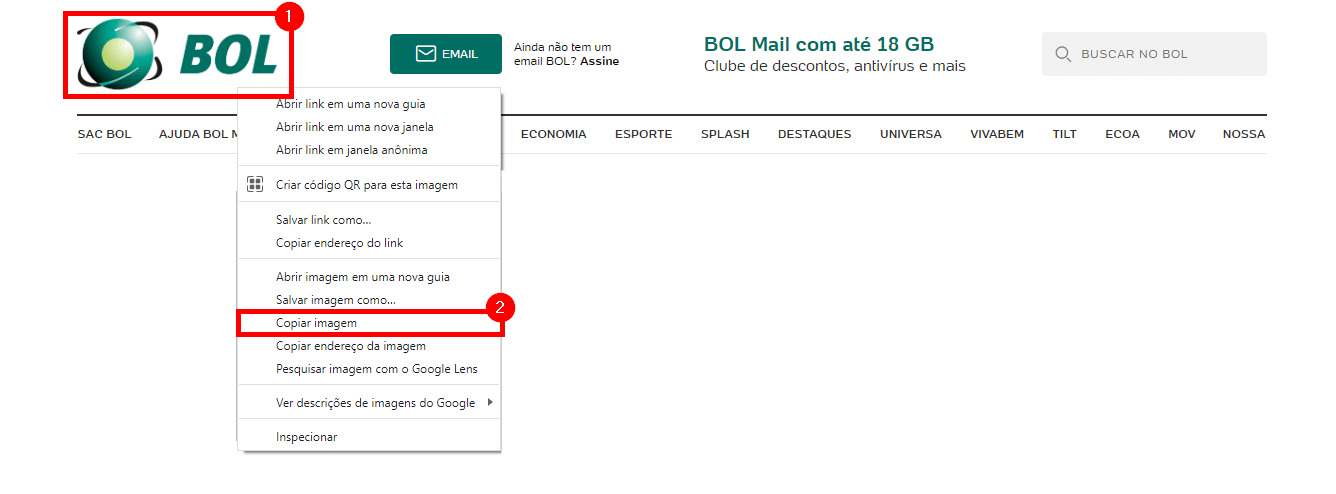
2. Cole a imagem copiada no campo em branco da "Assinatura". Para isso, clique com o botão direito do mouse e selecione a opção "Colar". Caso o "Colar" não apareça, utilize o teclado apertando as teclas "Ctrl + V" que também colará a imagem;

3. Clique duas vezes na imagem da assinatura, redimensione o tamanho da imagem (1) e clique em "OK" (2);
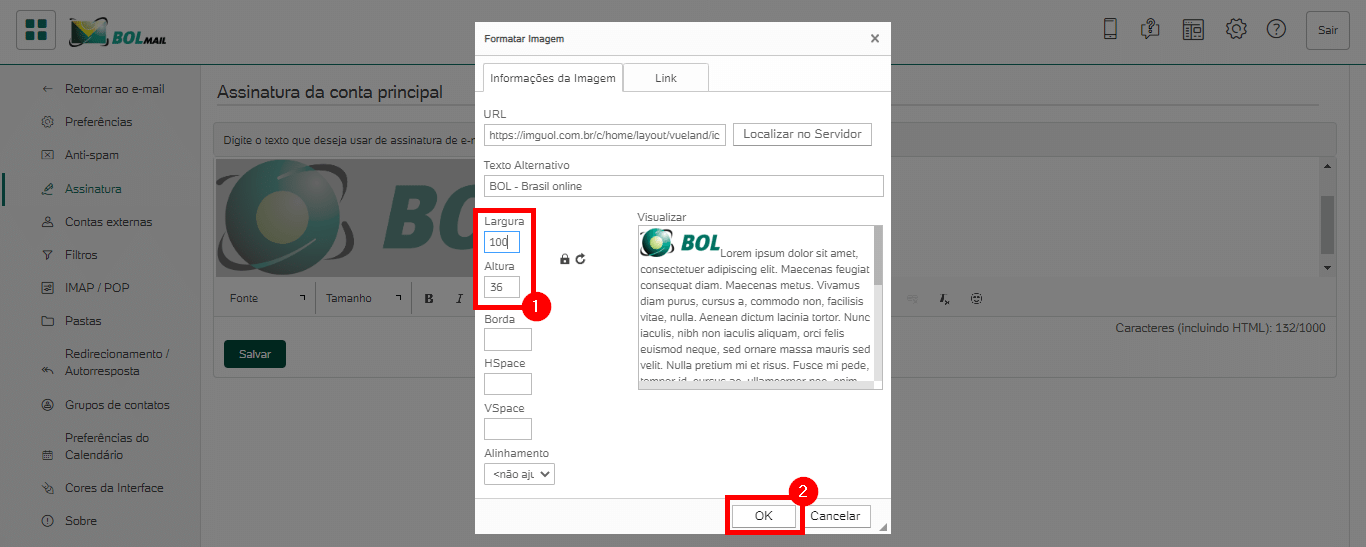
4. Por fim, clique em "Salvar";
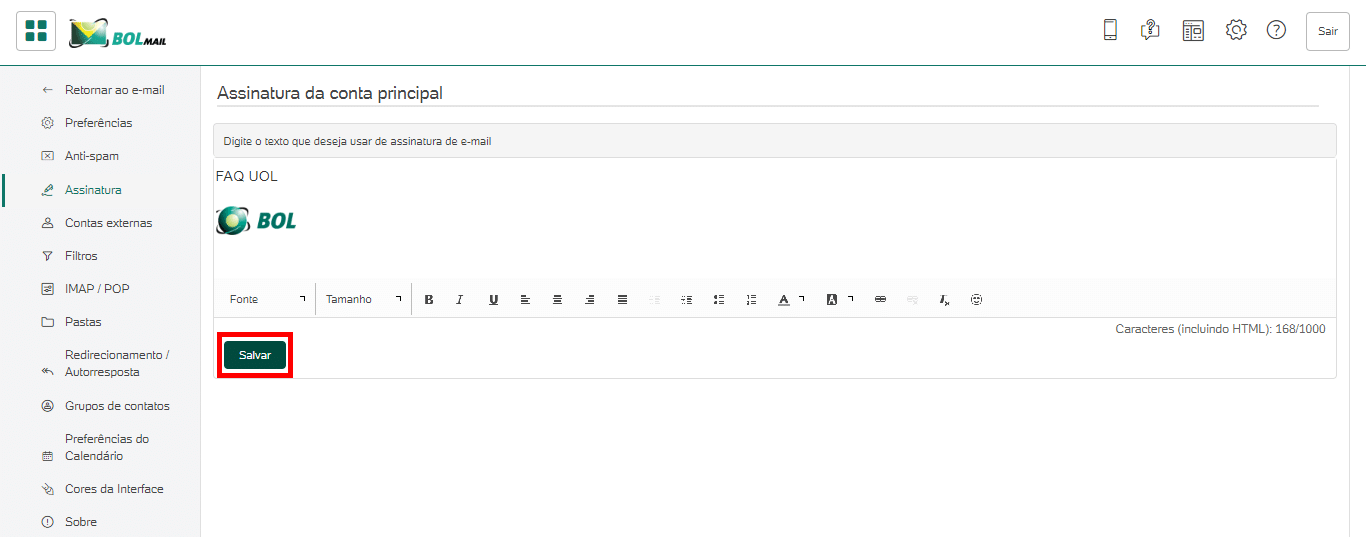
Pronto! Você inseriu uma imagem na assinatura automática do e-mail.

Poxa! Por que não conseguimos te ajudar? Aqui ao lado, deixe seu comentário e login de acesso.